В предыдущей статье мы привязали доменное имя к хостингу и переходим к следующему этапу – это установка движка WordPress на хостинг TimeWeb. И для того что бы проверить правильно ли ваш домен связан сайтом, заходим в панель управления Timeweb и далее в раздел управление доменами.
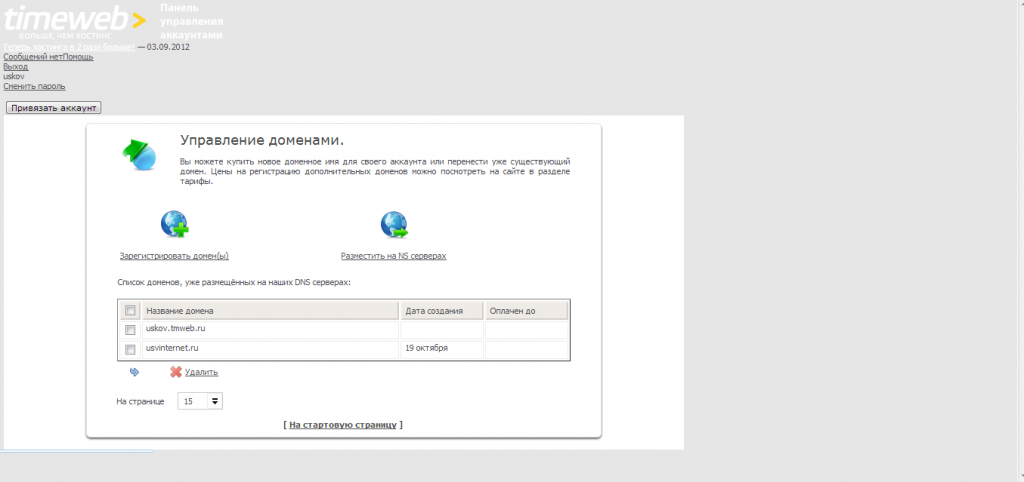
Если такое окно не появилось значит не прошло 72 часа с момента регистрации, то есть не прошли обновления DNS серверов на хостинге.
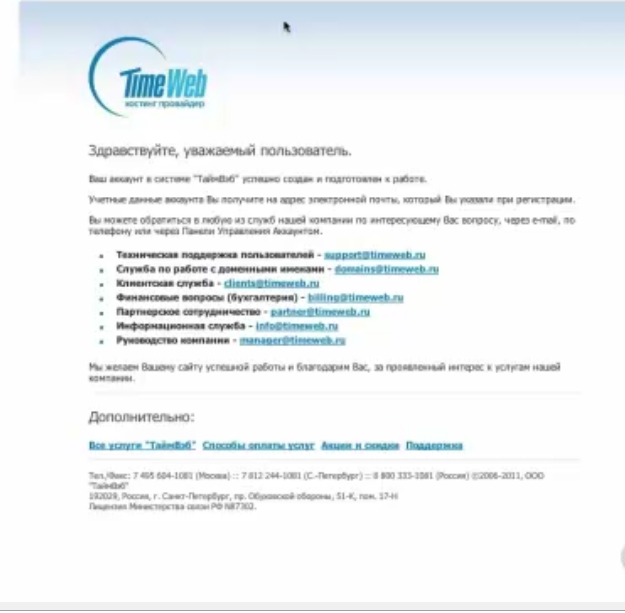
Возвращаемся к тому, что изменения прошли, доменное имя привязано, появляется информационное окно. И вы готовы установить WordPress на хостинг. Перед установкой необходимо провести некоторые подготовительные действия. Прежде всего возвращаемся в панель управления хостингом и заходим в раздел “База данных MySQL“.
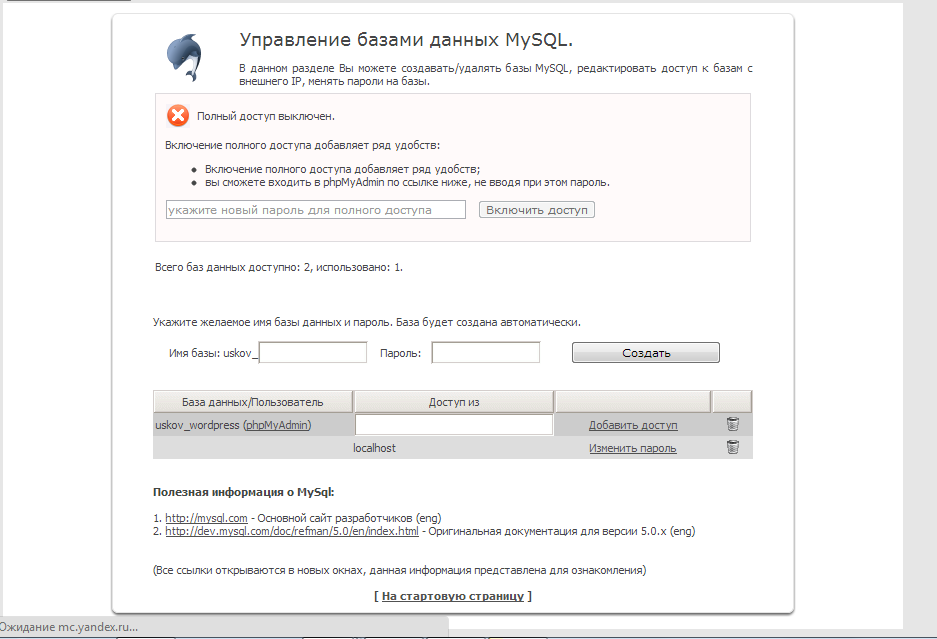
Для работы блога на WordPress необходимо иметь базу данных MySQL. В этом разделе мы её создадим. Вводите имя базы данных и пароль и нажимаете кнопку “Создать“. Ниже вы увидите, что база создана. Заходим на русскоязычный сайт [urlspan]WordPress[/urlspan] и скачиваем архив с последней версией. Возвращаемся в панель управления и переходим непосредственно к установке WordPress. Переходим в раздел “Файловый менеджер” и мы должны закачать архив с WordPress на хостинг и установить его.
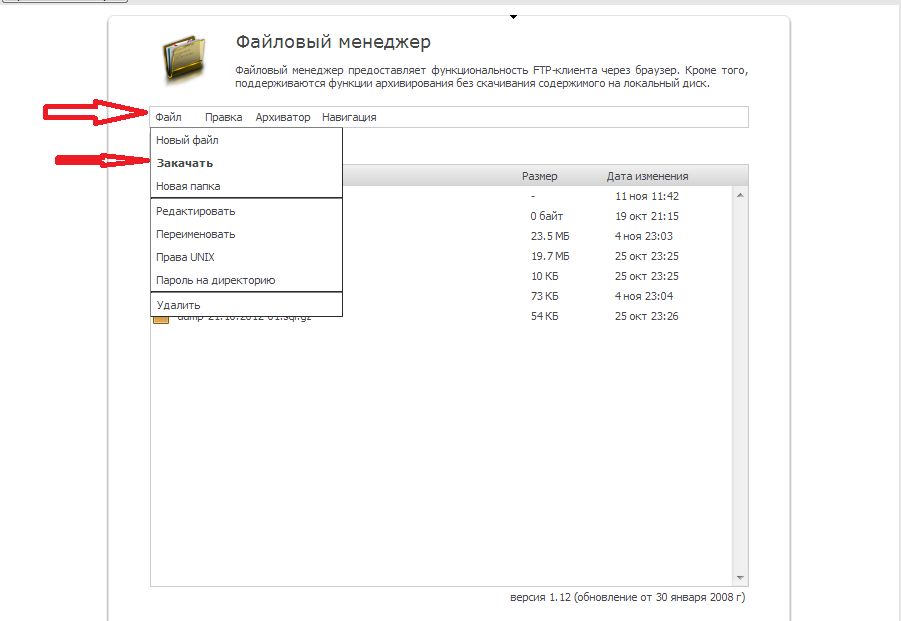
Выбираем “Файл” , “Закачать“, выбираете скачанный архив на своем жестком диске и нажимаете “Закачать“. После того как архив будет закачен, страничка обновится и вы увидите архив файла в списке. Затем выделяем этот файл и через архиватор распаковываем его прямо на сервере.
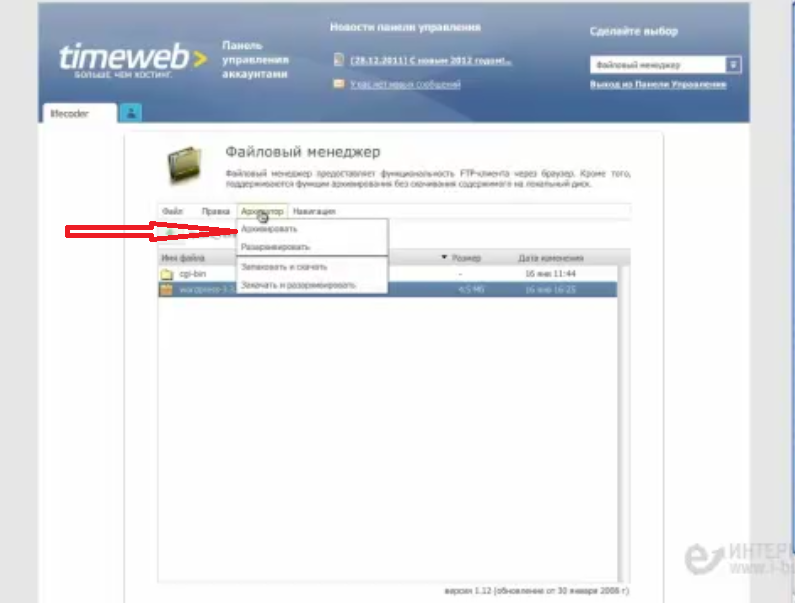
После распаковки в списке вы увидите папку wordpress.
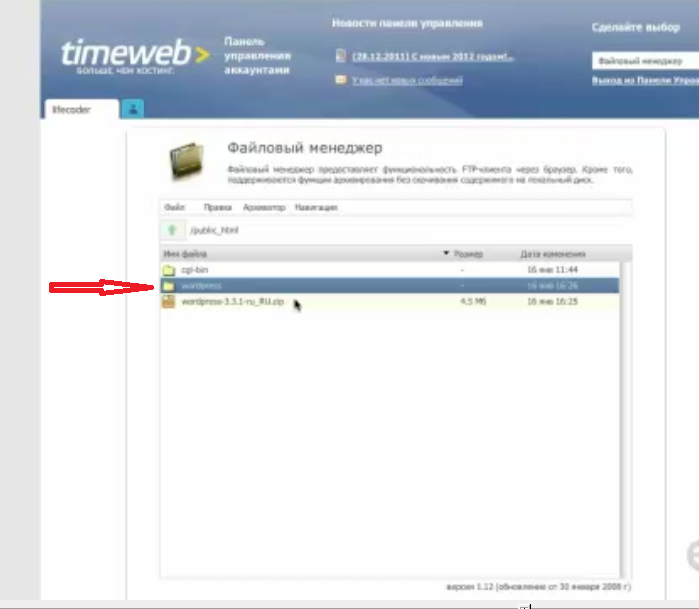
Теперь нужно перенести файлы и распакованной папки wordpress в корневую папку, для этого дважды нажимаете на нее что бы зайти и в меню “Правка” выбираем пункт “Выделить все“, далее опять “Правка” и “Вырезать“. Таким образом файлы копируются во временный буфер. Далее нажимаем на кнопочку перехода на уровень выше.
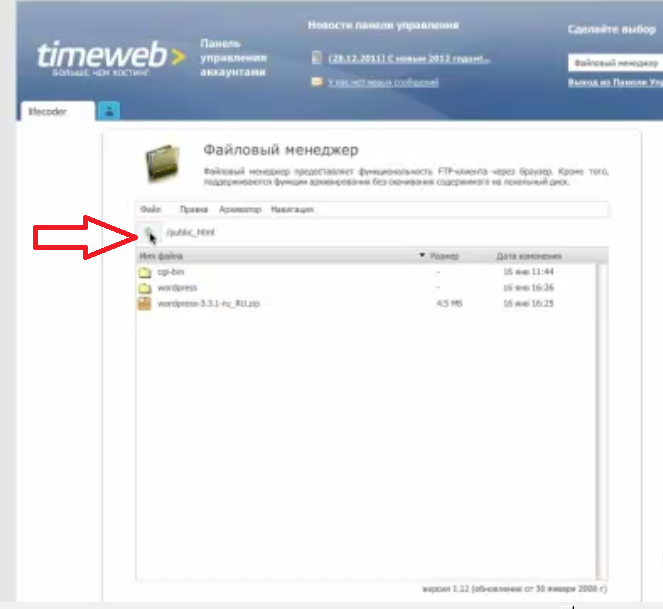
Затем в меню выбираем “Правка” и “Вставить“. После перемещения файлов папку, wordpress можно удалить.
В браузере вводим доменное имя вашего сайта и видим следующую надпись.
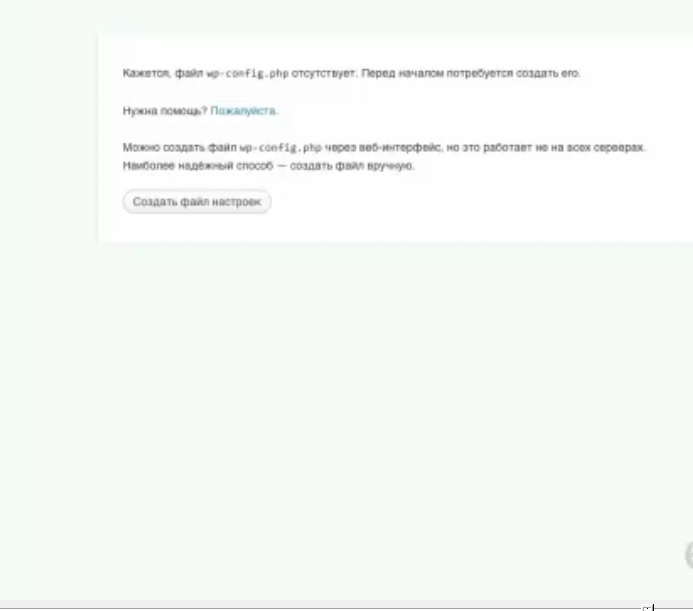
Нажимаете “Создать файл настроек“, на следующей странице кнопку “Вперед” и попадаете на страницу где нужно заполнить информацию.
– вводите имя базы данных которое вы создали;
– имя пользователя будет точно такое же, как название базы данных;
– вводите пароль который вы вводили при создании базы данных;
– сервер базы данных остается неизменным, его не меняете;
– префикс тоже не менять.
Нажимаете кнопочку “Отправить“. Если все успешно сделано вы увидите следующую страницу:
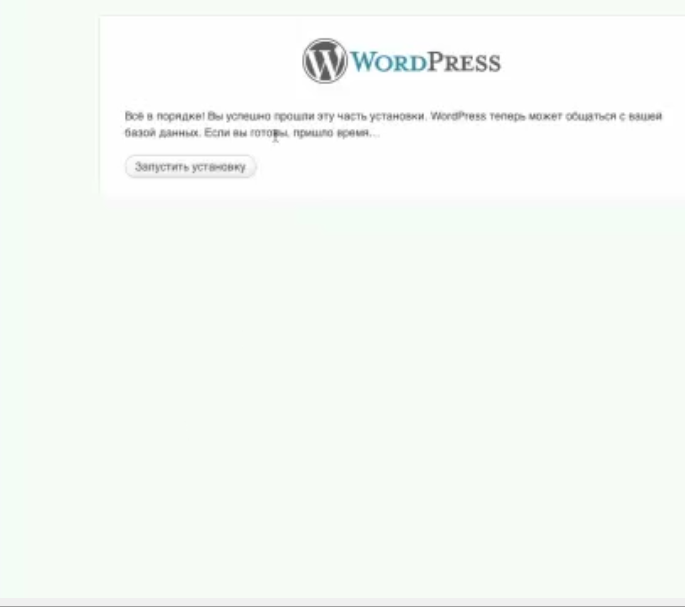
Нажимаете кнопку “Запустить установку“. Откроется страница где:
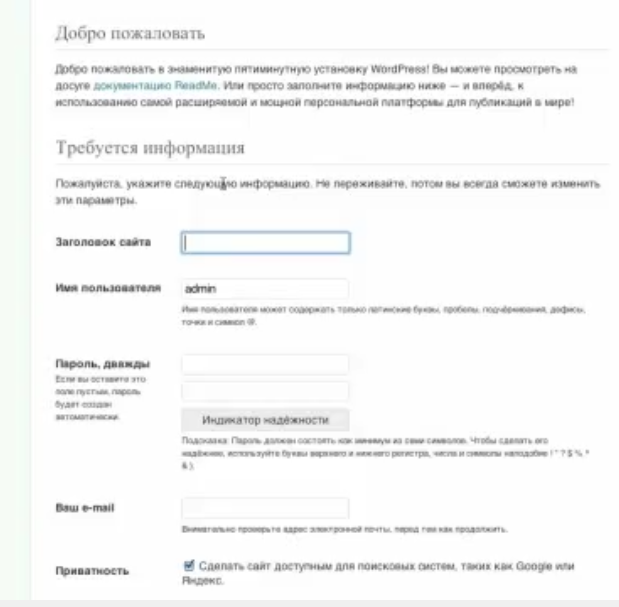
Обязательно измените логин admin на более сложный в целях безопасности.
Вписываете заголовок вашего сайта, дважды пароль ( придумываете новый), и ваш почтовый ящик, нажимаете кнопку “Установить wordpress“. ВСЕ! Установка завершена и вы нажимаете на кнопку “Войти” и видите панель для входа.
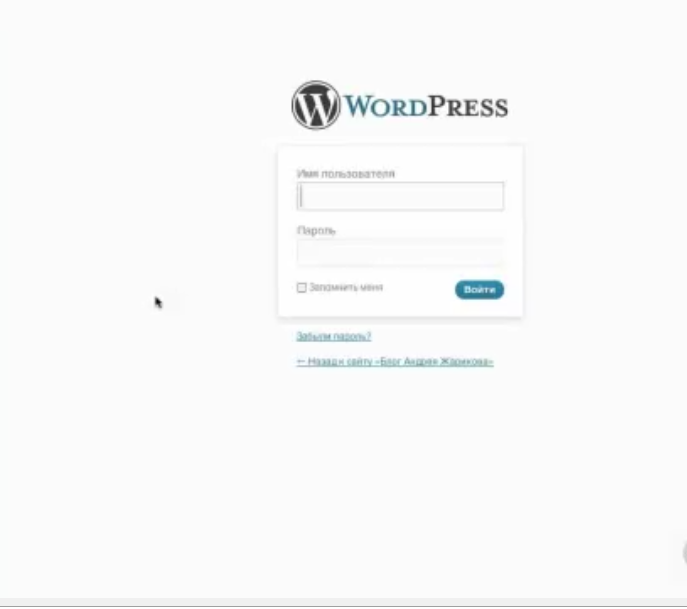
Вводите имя, пароль и попадаете в панель управления вашим блогом.
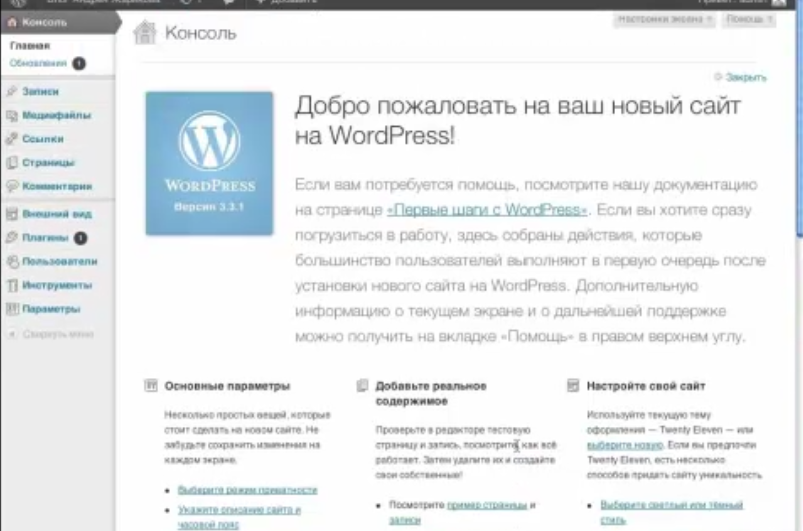
Здесь вы можете почитать информацию, ознакомиться содержанием панели. Затем в правом верхнем углу нажимаете ссылку “Закрыть” и вы видите полностью настройки вашего сайта.
Установка WordPress на хостинг полностью завершена. В следующей статье я расскажу настройках вашего будущего сайта, о выборе и установке темы.

Регистрация доменного имени
