
Привет всем. Здесь вы ознакомитесь с программой от Гугл для резервного копирования файлов и папок с жесткого диска компьютера.
Сохранность данных – важная задача для обычных пользователей, будь то компьютер или смартфон. Но важным вопросом в этом отношении является то, как вы делаете резервную копию своих данных? Локально или на облачном диске. И как часто вы это делаете?
Содержание
- Как установить программу резервного копирования файлов и папок
- Подробнее о резервном копировании с помощью инструмента Backup & Sync
- Удаление данных, сохраненных на Google Диске и ПК
- Синхронизация Google Диска
- Что вы можете сделать с загруженными данными
Информация в статье подчеркивает тот факт, что облачное резервное копирование может быть удобным решением, если вы беспокоитесь о конфиденциальности. Самое популярное решение для хранения облачных приложений принадлежит Google. Раньше вы могли синхронизировать ваши файлы устройств с Google Диском, которые существовали на вашем ПК в виде папки. Все, что вы скопировали в эту папку, оказалось на вашем Диске.
Совсем недавно Google представил инструмент резервного копирования и синхронизации, который может автоматически извлекать данные с вашего компьютера и выгружать их на вашем Google Диск. Некоторые из преимуществ включают:
- Ваши данные не теряются, если компьютер умирает или сталкивается с некоторыми проблемами.
- Данные доступны везде без ограничения платформы. Например, вы можете просматривать файлы на своем Android-устройстве с помощью приложения Google Диска. Это также предотвращает неудачные попытки подключения телефона к ПК и передаче данных.
- Вы можете копировать данные с нескольких ПК и хранить отдельно на своем Google Диске.
Далее, описывается процесс установки средств резервного копирования и синхронизации Google Диска и использования его в качестве решения для резервного копирования с жесткого диска.
Как установить программу резервного копирования файлов и папок
Настройка “Автозагрузка и синхронизация” – это простой процесс, но для этого требуется выполнить несколько шагов, которые состоят из двух кликов. Вы можете начать с загрузки инструмента с веб-сайта Google Диска.
Скачать Backup & SyncПосле завершения установки мастер настройки автоматически появится на вашем экране. Выполните следующие шаги при прохождении мастера установки инструмента «Автозагрузка и синхронизация»:
1. Нажмите «Начать», чтобы запустить процесс установки.
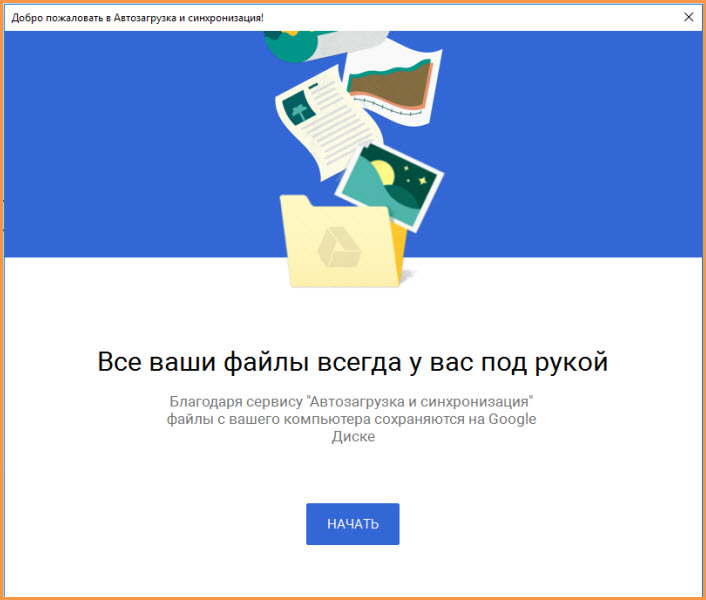
2. На первом этапе вам необходимо войти в свою учетную запись Google. Здесь будет предложено три варианта: с помощью телефона, с использованием пароля или восстановление доступа в аккаунт Гугл.
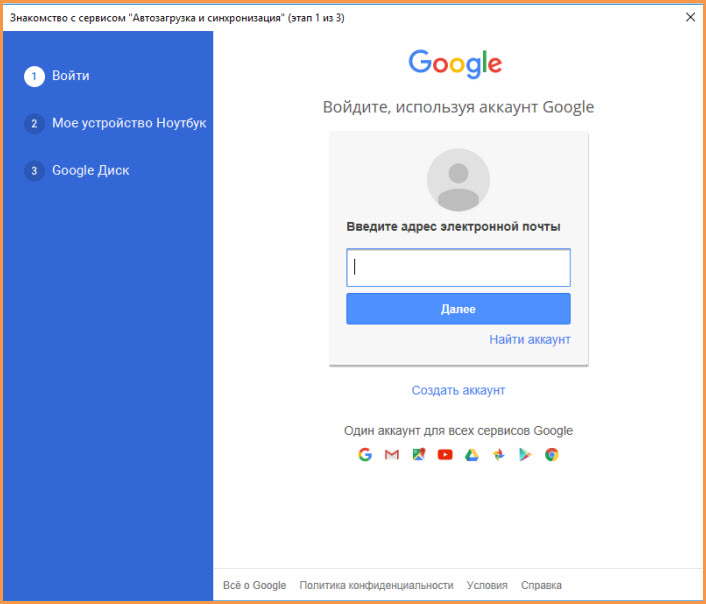
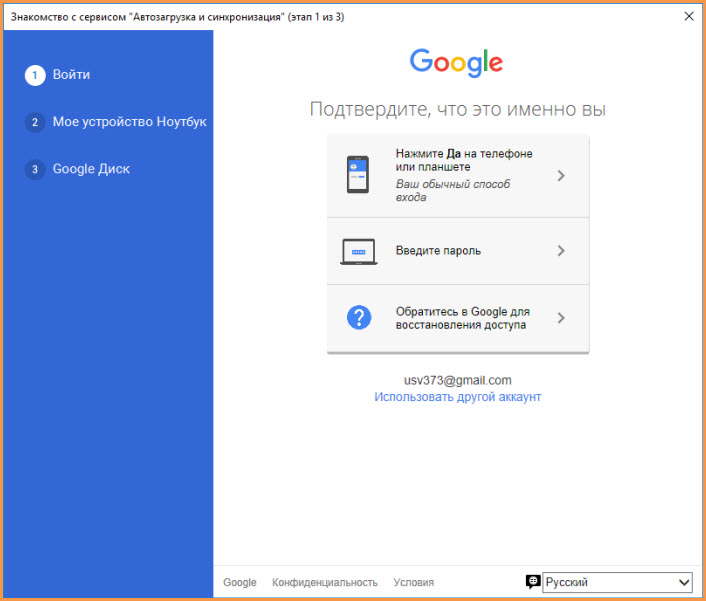
3. На следующем шаге вы можете найти различные варианты добавления папок, выбрать качество загрузки и т.д.
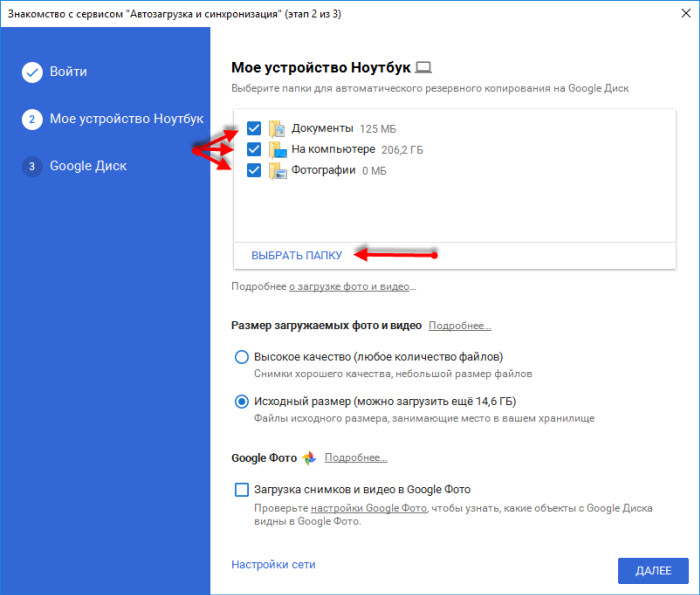
Нажмите “Выбрать папку” , чтобы добавить новые папки с вашего ПК, отметьте те, которые вы хотите загрузить на Google Диск.
Вы можете выбирать между высоким качеством (с неограниченным хранением) и оригинальным качеством (с ограниченным хранилищем). Изображения выглядят довольно прилично в высоком качестве, и я использую то же самое для резервного копирования и использования в социальных сетях. Да, вы можете напрямую делиться фотографиями Google с вашими социальными сетями. Возьмите другое, оригинальное качество , если вы решите расширить объем хранилища на Google Диске в будущем.
Когда вы включите опцию «Загружать фотографии и видео в Google Фото», контент будет отображаться в Google Фото, а также будет отображаться в соответствующих папках на Google Диске.
4. В нижней части окна есть параметр «Настройки сети». Он позволяет включить прокси-сервер для инструмента «Резервное копирование и синхронизация» и выбрать скорость загрузки и загрузки.
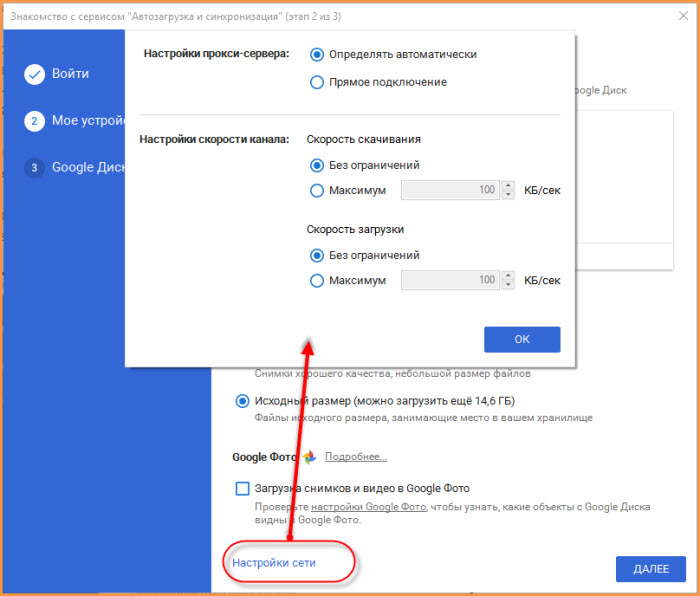
5. Нажмите «Далее», когда закончите.
6. Этот шаг спросит вас, хотите ли вы синхронизировать свой Google Диск с ПК. Данные с вашего Google Диска будут жить в выделенной папке на вашем ПК. Вы можете синхронизировать весь MyDrive или некоторые определенные папки.
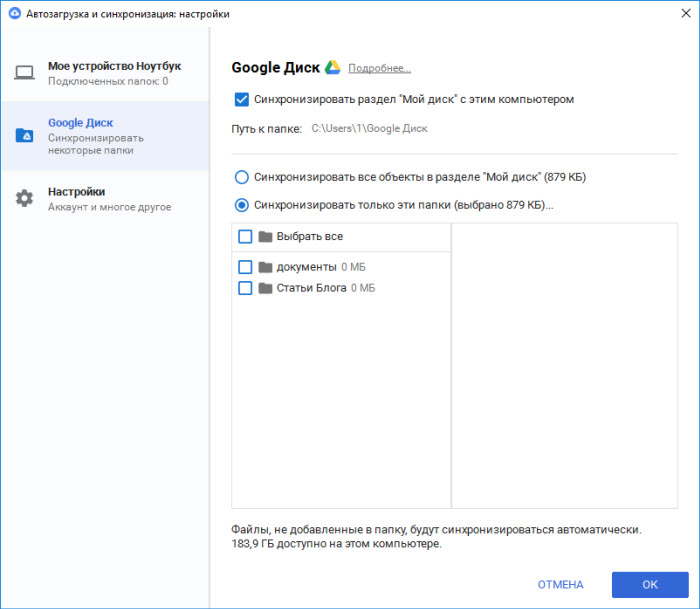
7. Отключить синхронизацию моего диска с этим компьютером , если вы не хотите включать функцию синхронизации.
8. Нажмите «Пуск», чтобы включить инструмент «Резервное копирования» на вашем ПК. В правом нижнем углу экрана появится уведомление.
С этого момента средство резервного копирования автоматически загрузит любые данные, которые вы поместите в общие папки. Вы можете найти Backup & Sync в области уведомлений в виде облачного значка с восходящей стрелкой.
Подробнее о резервном копировании с помощью инструмента Backup & Sync
На вашем Google Диске вы можете получить доступ к синхронизированным данным в новом разделе «Компьютеры». Другим плюсом является то, что Google Диск хранит данные в той же иерархии папок, что и на вашем компьютере.
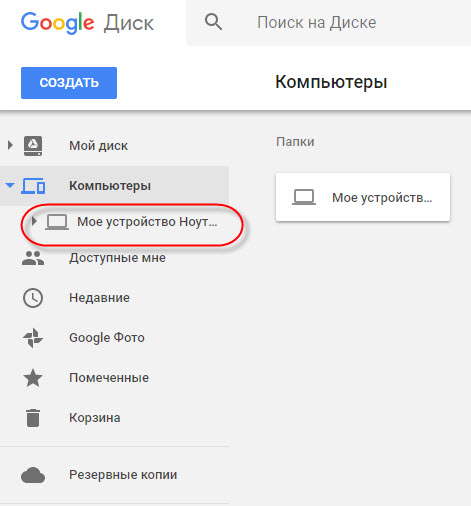
Google Диск также отделяет данные, загружаемые с разных компьютеров. Когда вы развернете раздел «Компьютеры», вы найдете имена компьютеров, для которых вы включили инструмент «Резервное копирование и синхронизация».
На ПК нажмите значок в области трея в виде облака со стрелкой, затем нажмите «Настройки» (три вертикальные точки), чтобы просмотреть список доступных параметров. Если вы хотите, вы можете приостановить / возобновить синхронизацию. Нажмите «Настройки», чтобы просмотреть все настройки инструмента синхронизации.
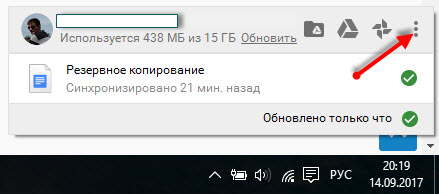
Окно «Настройки» позволяет вам изменять различные параметры, которые вы видели в мастере настройки. Вы можете добавлять или удалять папки из списка общих папок, изменять качество загрузки и т. д.
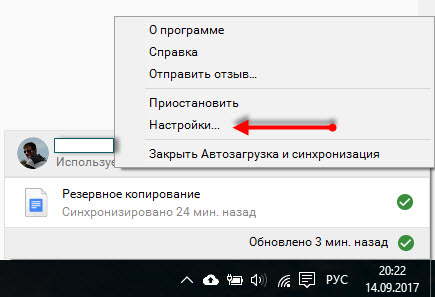
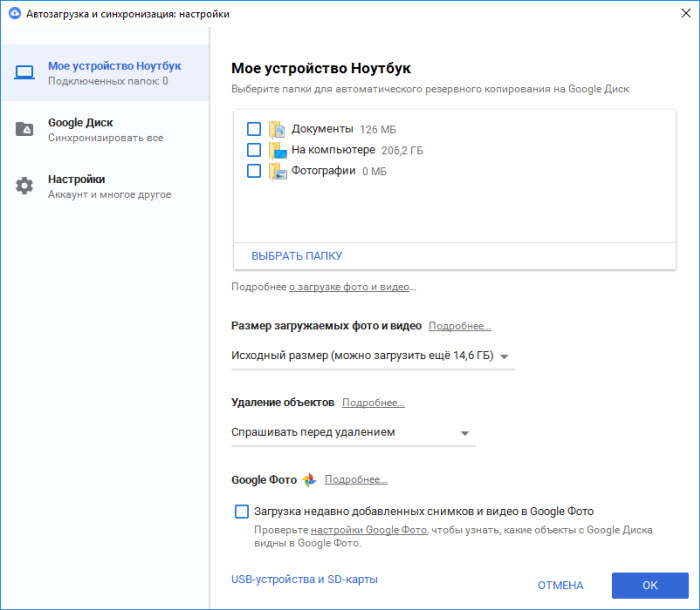
Существует опция Google Фото; вы можете включить этот флажок, если вы хотите, чтобы изображения и видео отображались в этом разделе. Разблокируйте его, если вы хотите только сделать резервную копию и увидеть их в соответствующей иерархии папок на Диске.
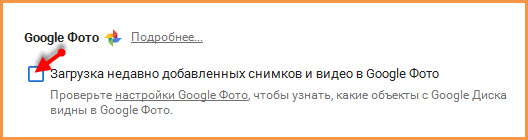
Возможно изменить название своего устройства. В окне «Настройки» щелкните имя устройства, чтобы отредактировать и присвоить нужное вам имя.
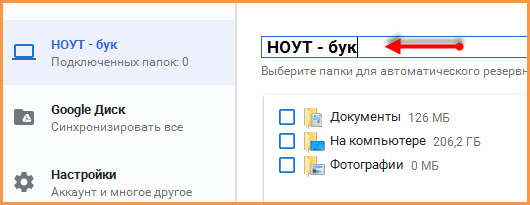
В разделе «Настройки» отображается информация, включающая доступную квоту хранилища и возможность отключения вашей учетной записи от инструмента. Отметьте флажки, чтобы открыть инструмент резервного копирования при запуске Windows, показать предупреждение при удалении общей папки и показать статус синхронизации для файлов, которые были скопированы.
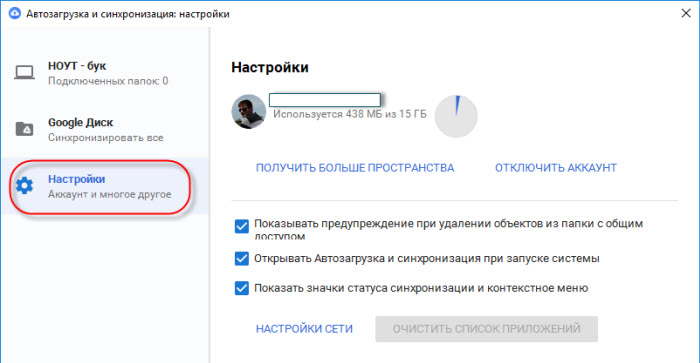
Удаление данных, сохраненных на Google Диске и ПК
В разделе «Удаление объектов» можно выбрать, удаляются ли данные с вашего ПК и Диска или с того места, где вы его удалили. Например: если вы выберете «Не удалять элементы извне», файл, удаленный на ПК по-прежнему будет доступен на Диске. При удалении файла появляется всплывающее окно.
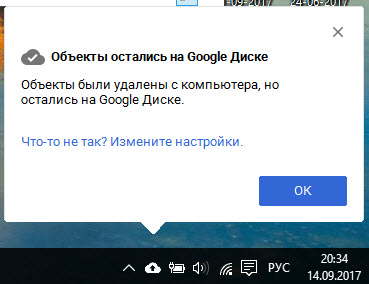
Синхронизация Google Диска
Нажмите «Диск Google» с левой стороны. В этом разделе вы можете включить или отключить синхронизацию между Google Диском и компьютером. Если вы отключите эту функцию, как уже упоминалось, данные в MyDrive не появятся на вашем ПК.
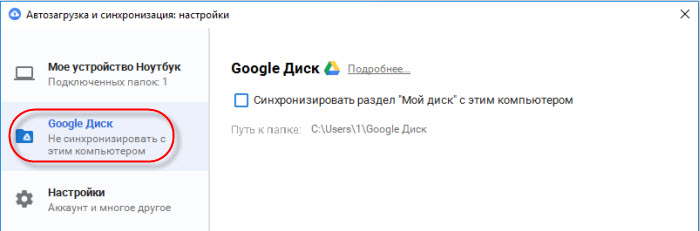
Как синхронизировать USB-накопители и SD-карты с Google Диском?
Возможно, вы знаете, что область действия средства резервного копирования Google Диска не ограничивается локальным хранилищем в вашей системе. Вы можете подключить внешние носители, такие как флеш-накопители, SD-карты и даже камеры, чтобы включить функцию синхронизации для них.
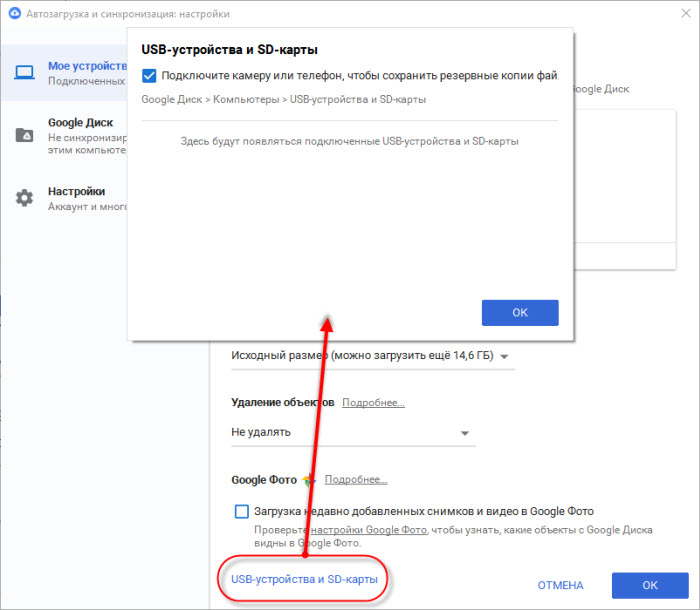
Когда вы подключаете USB-накопитель или SD-карту к компьютеру, программа резервного копирования и синхронизации автоматически запрашивает, хотите ли вы ее синхронизировать или нет. Нажмите «Назад», чтобы начать процесс синхронизации.
Вы можете управлять устройствами USB в настройках> USB-устройства и SD-карты . Синхронизированные USB-устройства появятся под компьютерами с другим именем. Они не будут забиты резервными данными вашего ПК.
Что вы можете сделать с загруженными данными
Данные, сбрасываемые инструментом резервного копирования на вашем Google Диске, непросто сидят. Это более полезно, чем вы думаете. Google Диск может интегрировать различные веб-приложения, которые вы можете использовать для редактирования файлов в Интернете. Например, файлы MS Word можно редактировать с помощью Документов Google, файлов Excel с помощью Google Таблиц и т.д.

Данные программы хранятся в Zip-файлов, тоже, что делает их очень удобными для доступа. И BackUp Maker поставляется в маленьком установочном пакете 6.5Mb, гораздо более управляемым, чем некоторые из громоздких конкурентов.
Создание резервных копий на Google Диске и восстановление данных из них – Android – Cправка – Google Диск