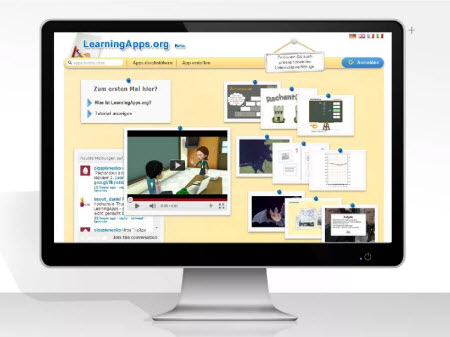
Начинаем знакомство с Learningapps org. Вы откроете для себя новый сервис и узнаете, как он устроен и сможете в дальнейшем работать с ним, используя его для образовательного процесса. Это конструктор интерактивных заданий разных видов:
- кроссворд
- викторина
- пазл
- сортировка
- группировка
- классификация
и многие другие.
[toc]Сервис создан для поддержки образовательного процесса и поможет вам создать наглядные пособия, которые вы можете использовать на разных этапах урока или занятий внеурочной деятельности для достижения разных образовательных задач.
Основная идея интерактивных заданий это их игровой характер, что способствует формированию познавательного интереса у учащихся.
Знакомство с сервисом Learningapps
Сервис имеет русифицированную версию. Для ее выбора нужно в верхней части сайта выбрать иконку с флагом “Русские”.
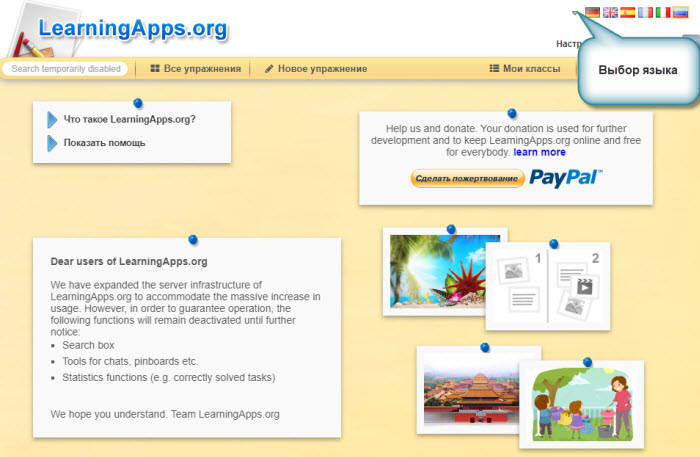
Сервис имеет понятный пользовательский интерфейс.
Одной из особенностей сервиса является то, что все приложения, созданные пользователями, собраны в галерею. И являются общедоступными для всех.
Для того, чтобы попасть в галерею, нажмем на кнопку “Все упражнения” на главной странице. Мы попадаем на страницу, где представлены все созданные упражнения.
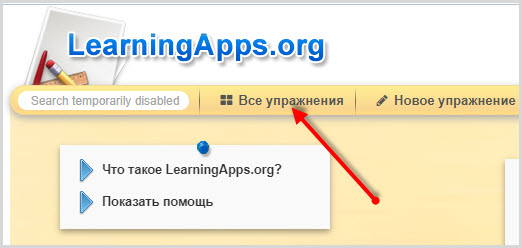
Для удобства поиска все интерактивные приложения скомпонованы по предметно, по категориям. Общее количество составляет 32 категории.
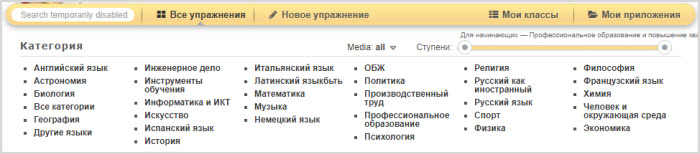
Помимо, выбора категорий возможен выбор уровня сложности заданий.
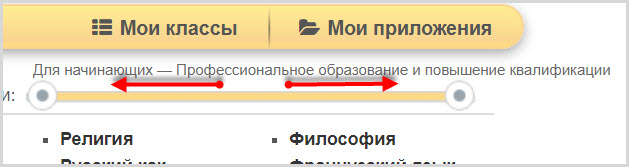
Для выбора сложности упражнения нужно переместить ползунок в правую сторону. Перемещая, вы увидите 4 уровня:
- для начинающих
- начальная школа
- средняя школа
- старшие классы
- профессиональное образование
Познакомимся с заданиями из галереи Learningapps. Пример.
- Выберем категорию “История”
- Установим уровень “начальная школа” (список приложений изменился)
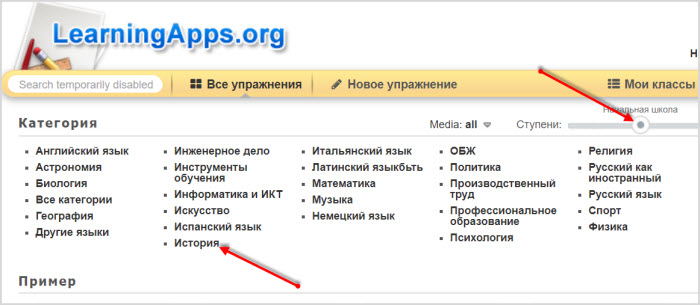
При наведении на любое из них вы увидите всю информацию и оценку, оставленную пользователями в виде звездочек.
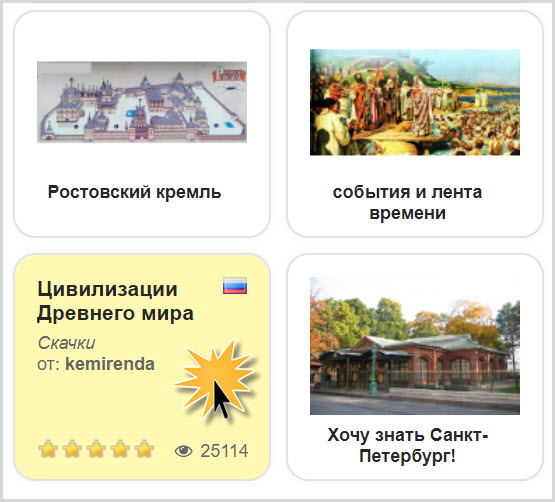
Кликнув на него, попадаете на страницу самого упражнения.
В нижней части расположена информация об авторе, которому можно написать, и несколько ссылок:
- ссылка на всю страницу ресурса
- ссылка только на вопросы в полноэкранном режиме
- код для встраивания на сайт
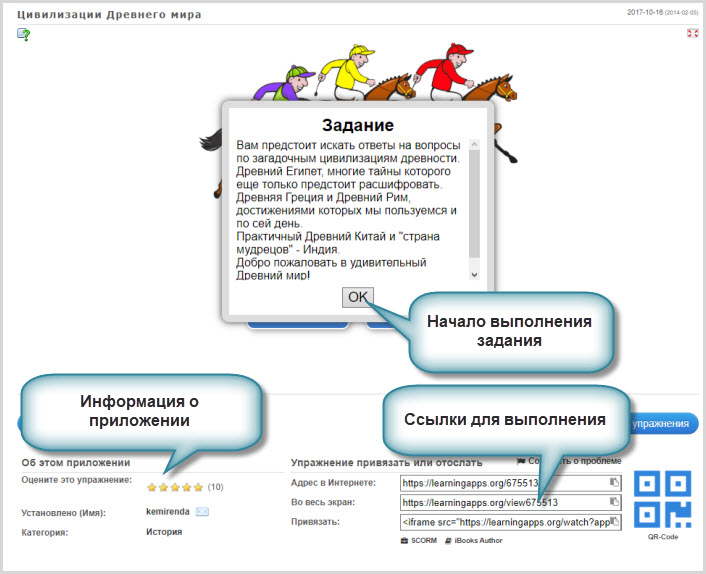
Код для вставки, вы можете использовать непосредственно на сайте. Вы можете видеть, как работает встроенное приложение на этом сайте, можете попробовать его в работе.
Ознакомитесь с заданием и нажмите кнопку “ОК”
Выполнение упражнения начинается с пошагового руководства по выполнению задания и подтверждается кнопкой “ОК” после ознакомления с ним.
Затем ученики переходят непосредственно к выполнению самого задания.
В галерее находится большое количество различных приложений и найти понравившееся для повторного использования будет сложно. Для этого имеется кнопка “Запомнить и положить в мои упражнения”, предварительно создав учетную запись на сервисе.
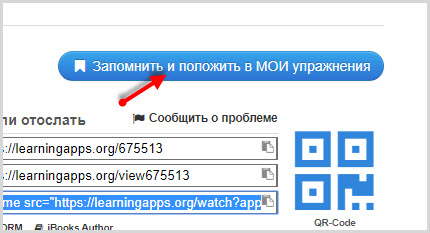
Для регистрации нужно выбрать соответствующую кнопку “Создать аккаунт”.
После регистрации переходите в свой личный кабинет, где можно отредактировать профиль и увидеть раздел “Мои приложения”.
В последнем будут сохраняться понравившиеся вам упражнения и их будет проще отыскать в своем списке. Вы также можете раскладывать их по папкам простым перетаскиванием. Сервис предусмотрел возможность создания папок и размещения в них упражнений. Это еще больше облегчит работу с приложениями.
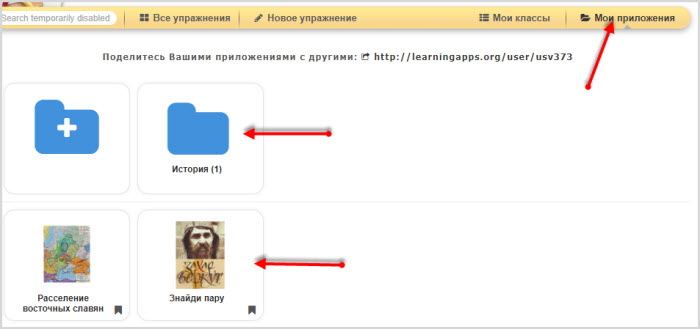
Создание своих упражнений
Создавать интерактивные упражнения лучше начинать с использования шаблонов, которые сохранены в приложении.
В верхней панели выбираете “Новое упражнение” и попадаете на страницу со всеми доступными шаблонами.
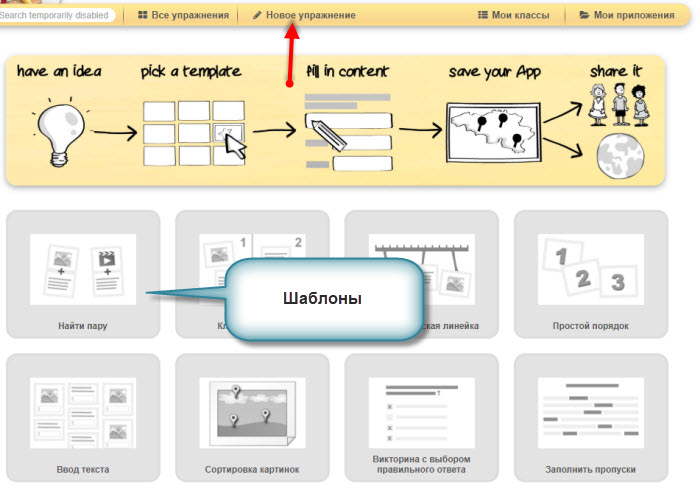
Инфографика в шапке показывает последовательность действий при составлении задания:
- Появление идеи.
- В зависимости от образовательных задач и их решения, выбираете наиболее подходящий шаблон.
- В конструкторе шаблона выполняете строго все инструкции по заполнению полей.
- Сохраняете упражнение.
- Передаете учащимся для выполнения.
Шаблоны условно делятся на две группы:
- выбор правильного ответа
- игровые, соревновательные
Первая группа подразумевает составление задания с готовыми ответами, где учащийся должен ответить на вопрос из представленных изображений или других элементов.
Вторая группа, как говорили выше, игровая. Здесь можно составить кроссворд, пазлы, игру “Парочки” или “Виселица” и другие.
Создание нового приложения
Выбираете подходящий шаблон и открываете его. В шаблоне представлены три примера, это является наглядным пособием, как будет выглядеть ваше упражнение. Вы можете опробовать его и понять, подходит данный шаблон к вашей идее или нет.
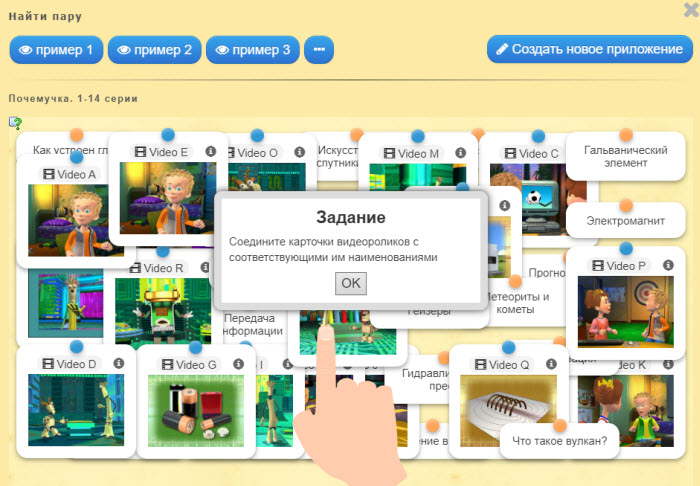
Далее, нажимаете кнопку “Создать новое приложение”.
Введите название задания и описание для его выполнения. Описание старайтесь делать понятным, но небольшим.
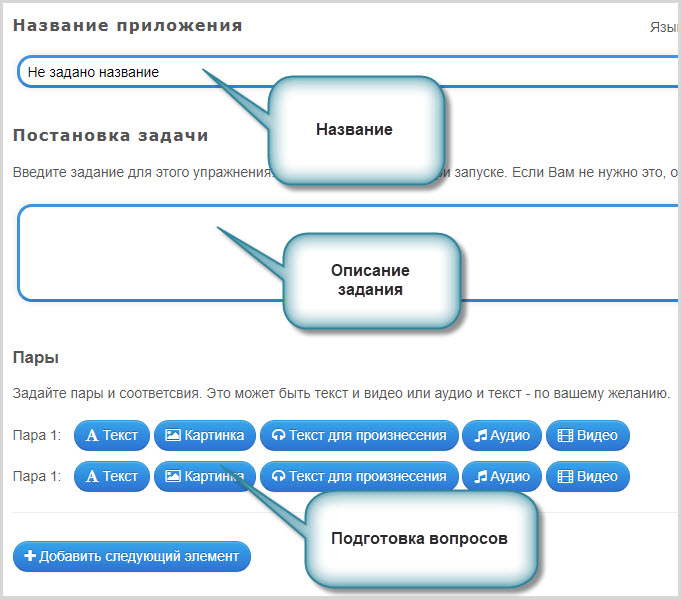
Следующий блок, составление самого задания, где можно добавлять вопросы столько, сколько необходимо для полного выполнения.
Есть блоки вспомогательные в зависимости от сложности. Их можно использовать по необходимости.
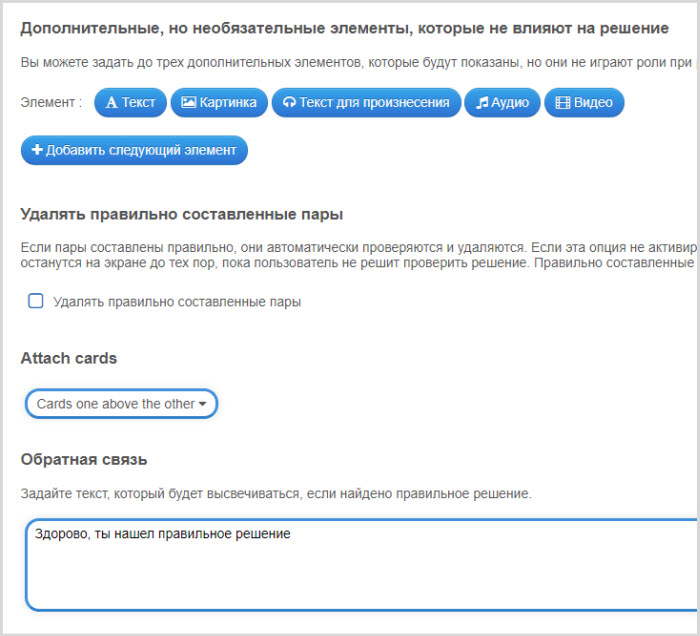
Блок обратной связи заполняется для оповещения учащихся о правильном выполнении определенного этапа упражнения.
Последний этап, это установка и проверка подготовленного приложения непосредственно вами. Вы проходите все этапы и проверяете правильность работы программы.
