
Привет всем. С появлением современных умных гаджетов появляется необходимость синхронизации их между собой для более легкого управления. Сегодня попробуем разобраться, как подключить ноутбук к телевизору без проводов. Для чего это нужно? С этим открываются новые возможности просмотра изображений, фильмов и другого контента с компьютера и сети интернет на TV.
Для примера возьму телевизор Samsung 6-й серии, который имеет поддержку Wi-Fi и ноутбук ASUS на операционке Win 10 и Win 7. Все устройства синхронизируются довольно просто. Аналогично подключаются и другие устройства разных производителей. Главное, сделать первоначальные настройки. Это означает подключение обоих устройств к одному роутеру посредством связи Wi-Fi.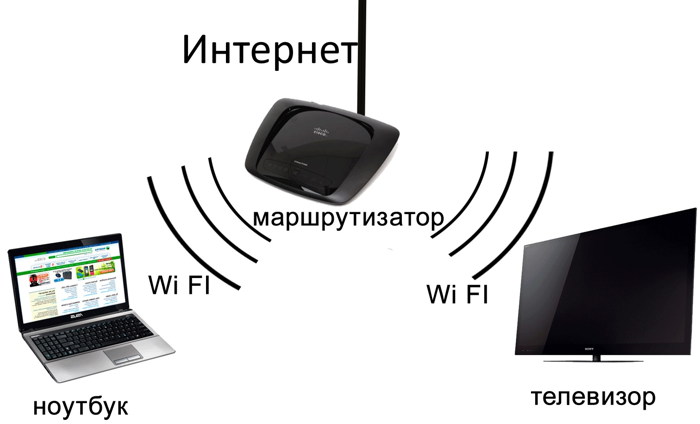
Подключение к TV используя Windows 10
Используя этот способ достаточно настроить только ноутбук. В системе Win 10 имеется возможность вывода экрана на другой монитор. В качестве другого монитора используем телевизор.
1. В правом нижнем углу имеется иконка сообщений, клик по ней откроет боковую шторку, в которой выберем функцию “Передавать на экран”.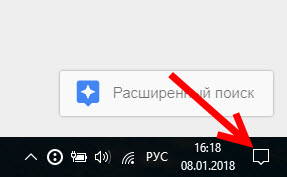
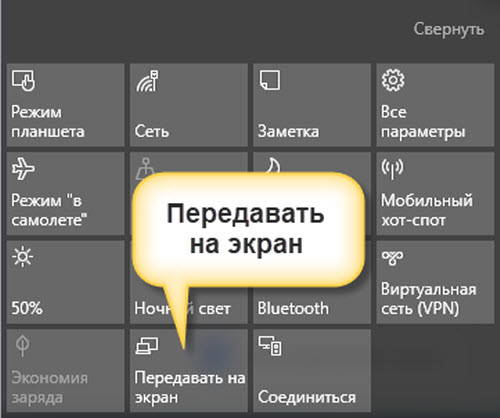
2. Следующим шагом откроется функция “Проецировать” и она будет иметь несколько вариантов:
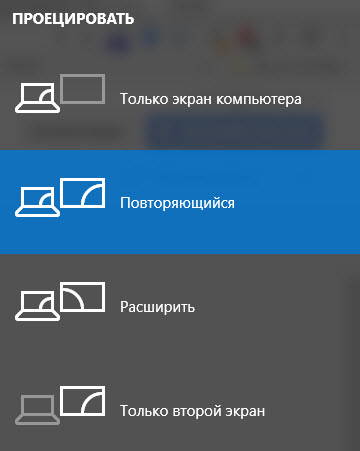
- повторяющийся экран
- расширить экран
- только второй экран
В нашем случае выбираем первый вариант “Повторяющийся” или последний “Только второй экран”, в обоих случаях картинка будет передаваться на дисплей телевизора.
Во втором варианте проекции, монитор ноутбука погаснет, а картинка будет на экране телевизора. Поэтому лучше использовать первый, так как управление осуществлять удобнее с компьютера.
3. После выбора вида проекции экрана нужно нажать на надпись-ссылку “Подключение к беспроводному дисплею”.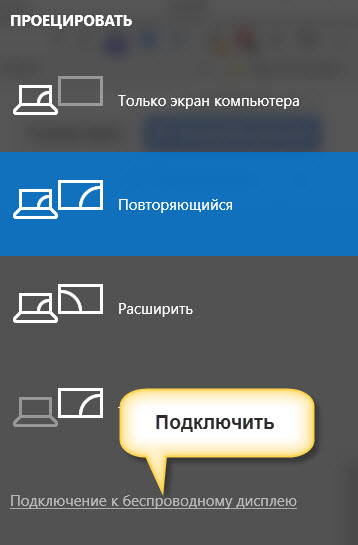
Система произведет поиск устройств и подключится к дисплею телевизора выводя картинку на монитор.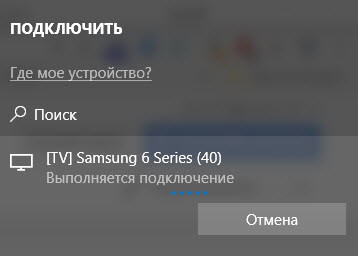
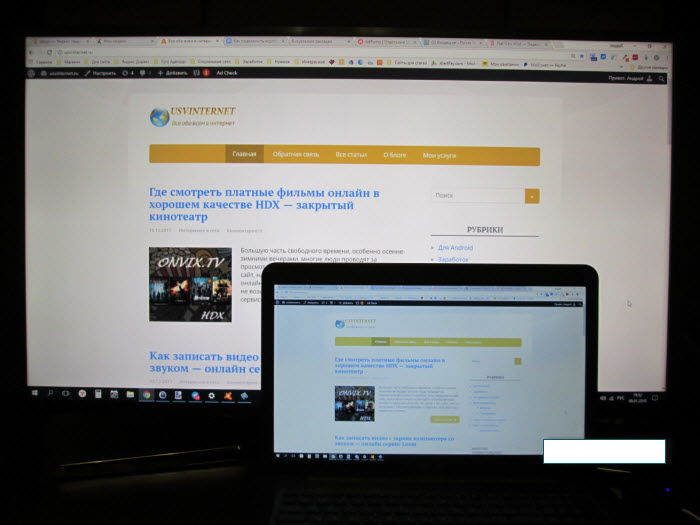
Если подключение отсутствует необходимо проверить настройки антивируса. В большинстве случаев он блокирует соединение. Для этого в настройках брандмауэра антивируса переключить “Общедоступную сеть” на “Частную сеть” или отключить брандмауэр на время сеанса передачи картинки. В результате чего будут разрешены блокированные приложения.
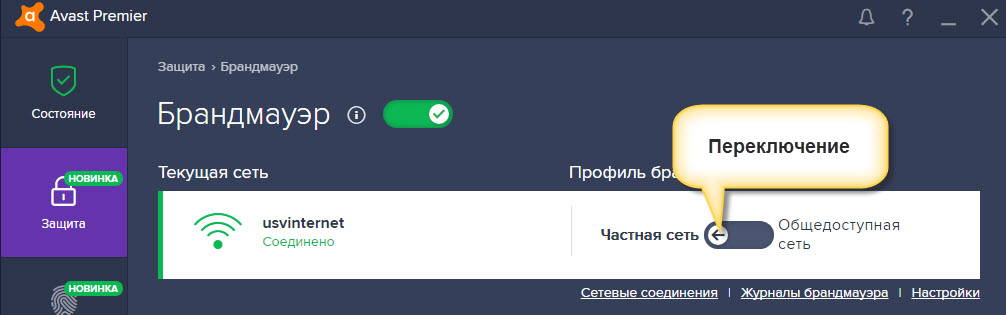
Изображение сделано на примере антивируса Аваст.
4. По окончании транслирования изображения на монитор телевизора отключение производить в настройках проецирования, выбрав режим “Только экран компьютера”. Телевизор перейдет в режим показа TV-каналов.
Подключение ПК Windows 7 к телевизору
Я не сторонник сложных настроек и поэтому покажу еще один способ вывода картинки с монитора ноутбука на экран TV. Все просто и занимает минимум времени.
В 7 версии Виндоус нет таких возможностей, как в 10 и поэтому лучше всего использовать встроенную программу “Домашний медиа-сервер”.
Как его найти на компьютере? В поиске системы введите название и он должен появиться. Запускаете его.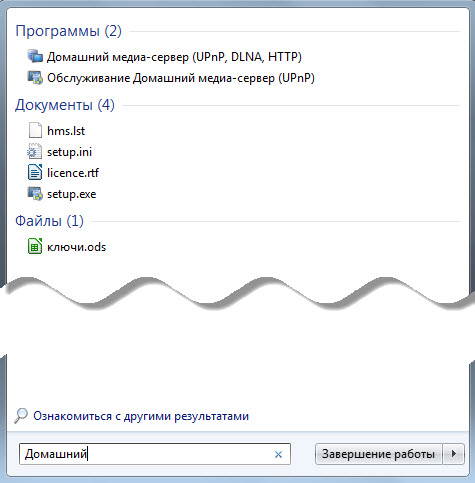
Если, медиа-сервер отсутствует на вашем ПК, качайте его с официального сайта
http://www.homemediaserver.ru/index.htm
Окно программы разделено на три поля в одном из которых видны все папки вашего компьютера. В соседнем окне будут показаны файлы для передачи на монитор TV. Нижнее окно покажет все устройства, на которые будет происходить трансляция видео и фото.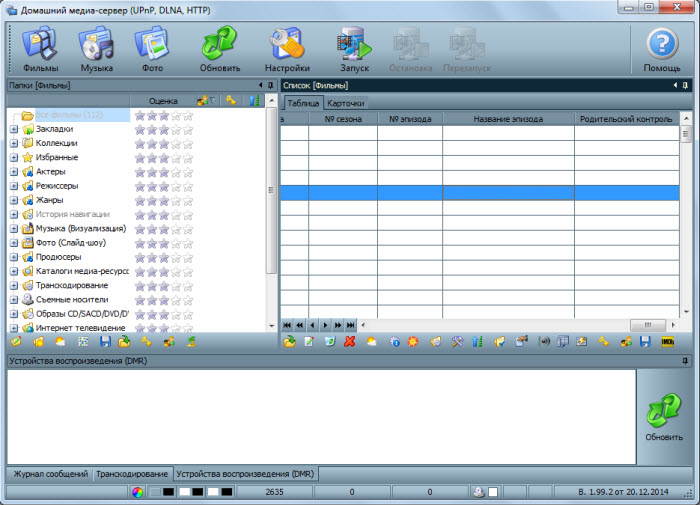
Для начала сделаем пару действий. В настройках нужно поставить галочку рядом с надписью “Локальные диски”.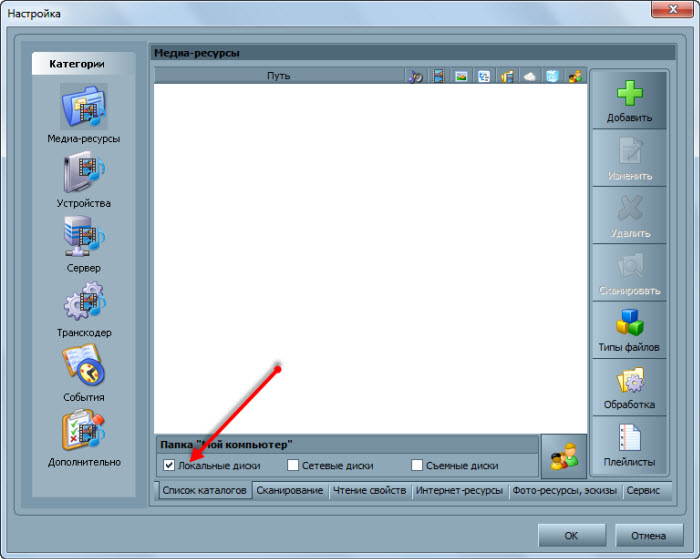
Нажать на кнопку “Добавить” и выбрать файлы, которые будут транслироваться на экран телевизора.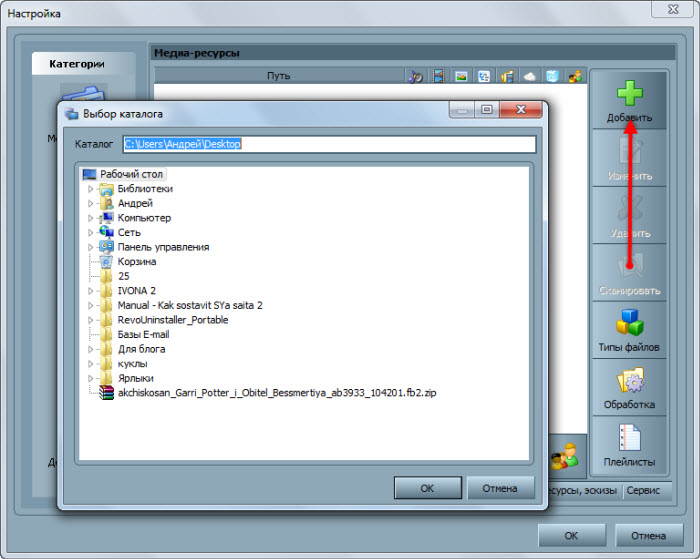
Чтобы собрать данные из указанной директории нужно нажать кнопку “Сканировать” и дождаться конца операции.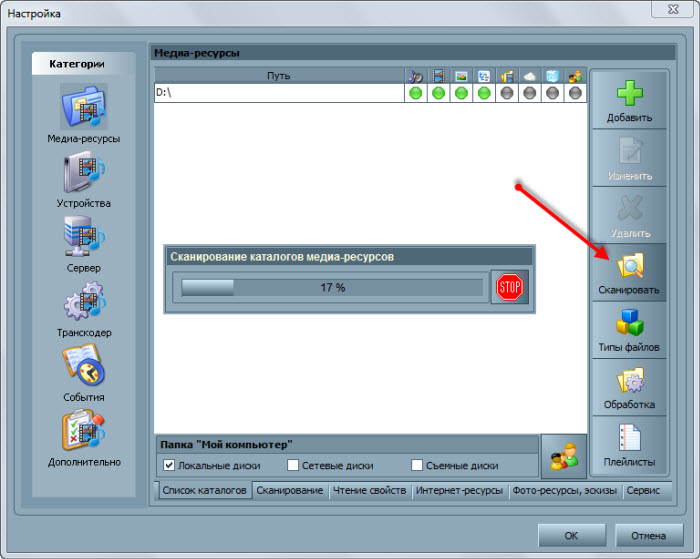
Файлы готовы для просмотра на телевизоре, остается запустить медиа-сервер и переходить к экрану TV.
В верхней панели программы имеется значок Запуск. Один клик и сервер запущен. В нижней части программы появится устройство, на которое передаются данные.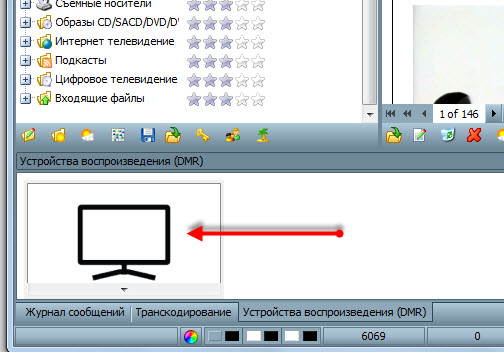
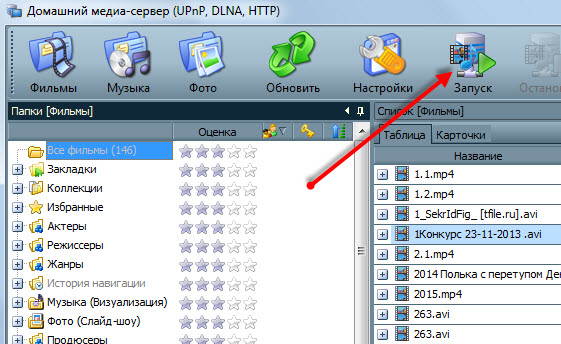
Теперь можно переходить к телевизору. После синхронизации должен появится ярлык сервера.
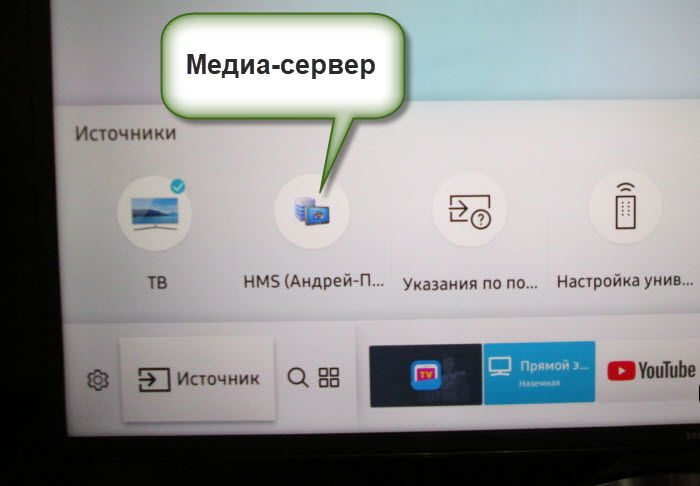
Переход по нему откроет окно с папками. Осталось выбрать нужную и просматривать фильмы и изображения.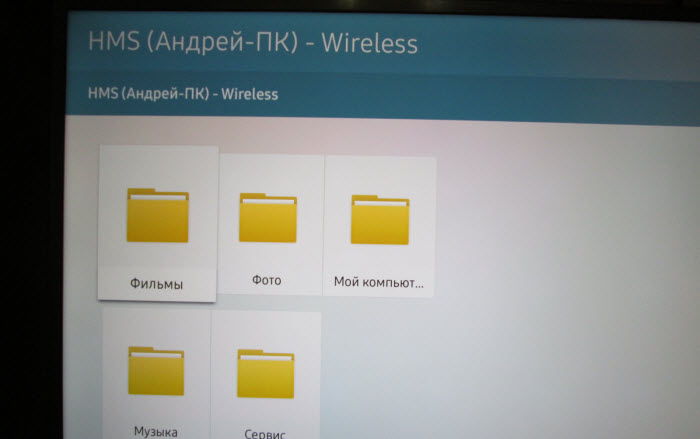
Управлять просмотром можно непосредственно с программы, но это неудобно. Навигация при помощи пульта ДУ гораздо проще и не нужно отвлекаться на компьютер.
Подключение подробно показано в видео. Смотрите, применяйте.
Таки образом мы подключили компьютер к телевизору без использования проводов.
