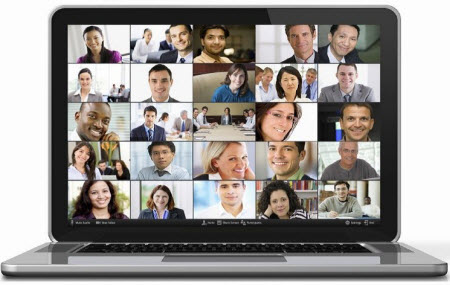
Облачный сервис Zoom поможет организовать дистанционное проведение видеоконференций, удаленное групповое и индивидуальное обучение, тренинги, онлайн-встречи и многое другое. Из этого материала вы узнаете, как быстро настроить и запустить видео обучение на своем компьютере.
[toc]Кто может пользоваться клиентом Zoom
- преподаватели, для проведения групповых занятий дистанционно и создания их копий в виде видеозаписи
- школьники и студенты, для прохождения уроков онлайн и изучения записанного видеоматериала
- удаленно работающий персонал, для проведения запланированных совещаний и совместной работы
- руководители, для проведения совещаний
- а также сервис поможет проводить коучинги, тренинги, создавая свою базу видеоматериала
Что может Zoom
- подключение большого количества участников для онлайн-общения, в зависимости от тарифного плана
на бесплатном тарифе можно подключать до 100 участников и проводить трансляцию до 40 минут
- обратная связь одновременно всех пользователей видео встречи и гибкое управление голосовым чатом
- использование обычного текстового чата, с возможностью обратить на себя внимание любого участника поднятием руки
- подключение к конференции как с персонального компьютера, так и с мобильного телефона
- передавать изображение экрана монитора и отдельного окна браузера или программы
- возможность записи проводимых видео встреч, хранение и скачивание
Как организовать дистанционное обучение – программы, сервисы.
Настройка Zoom на компьютере
1. Для начала необходимо скачать установочный файл клиента Zoom на компьютер с официального сайта по ссылке https://zoom.us/download. Установить его, после чего на рабочем столе появится иконка клиента с изображением камеры.
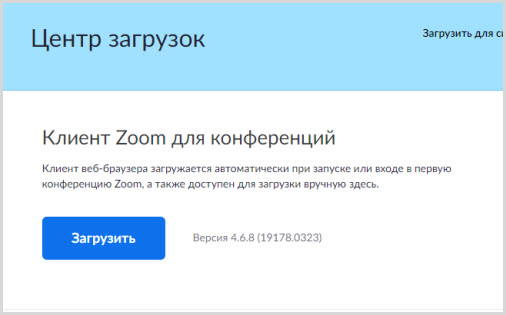
2. После запуска программы нужно пройти процесс авторизации, где стандартно указывается логин и пароль. Сервис имеет платные и бесплатные тарифы, для выбора бесплатного использования программы нужно перейти к “Бесплатной регистрации”, нажав на соответствующую ссылку.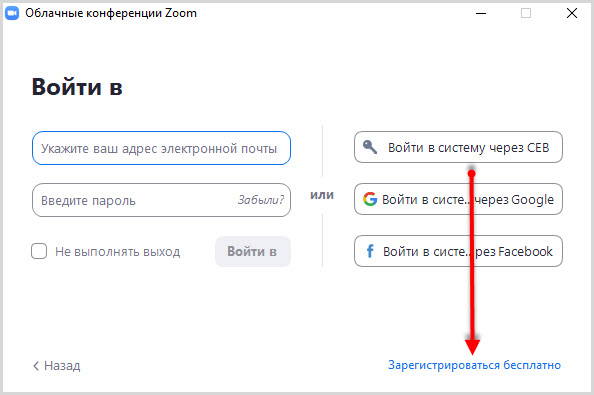
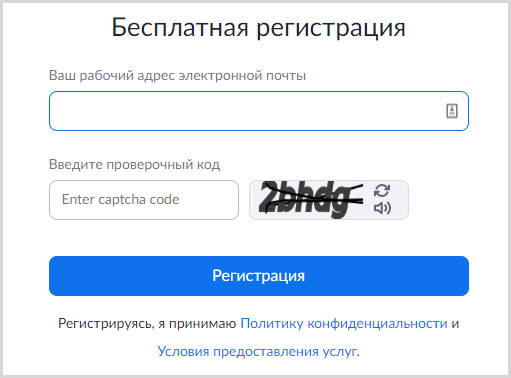
Процесс регистрации будет проходить не в приложении, а непосредственно на сайте клиента Zoom.
Для подтверждения авторизации на указанную почту придет письмо с дальнейшими указаниями.
3. После завершения регистрации потребуется ввести свои данные (логин и пароль) в программе. после чего откроется личный кабинет.
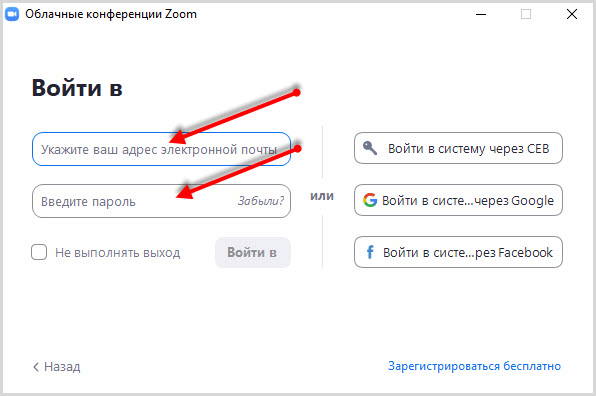
Первым делом нужно ознакомиться с настройками клиента. Выставить необходимые параметры, которые посчитаете нужными для удобной работы.
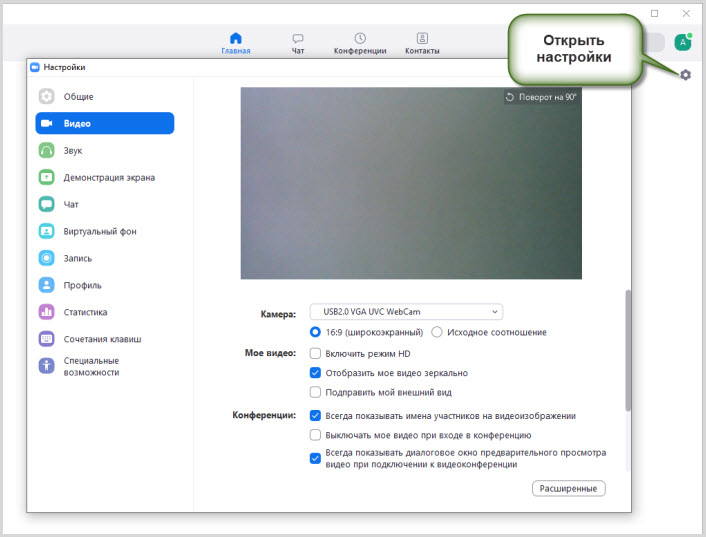
4. Организатор трансляции переходит по кнопке “Новая конференция”, где должен произвести некоторые настройки. Программа сразу предложит проверить звук динамика и микрофона. При подключении гарнитуры, укажите в настройках используемое устройство. Как подключить звук через гарнитуру читай здесь.
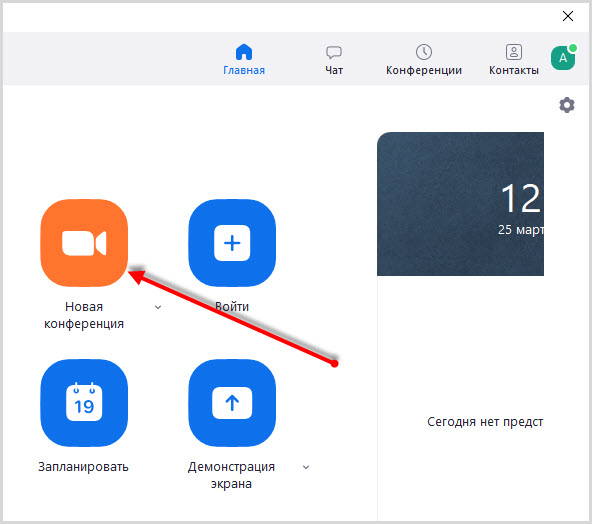
5. Для ведения конференции у ведущего имеется панель управления, имеющая определенные элементы:
- ведение аудио-конференций, переключение между аудиоустройствами,
отключение и включение микрофона - включение видео изображения
- пригласить участников
- управление участниками
- запуск демонстрации экрана монитора
- включение и отключение чата для текстовой переписки
- запуск записи видео трансляции
- кнопка реакций участника
- завершение трансляции
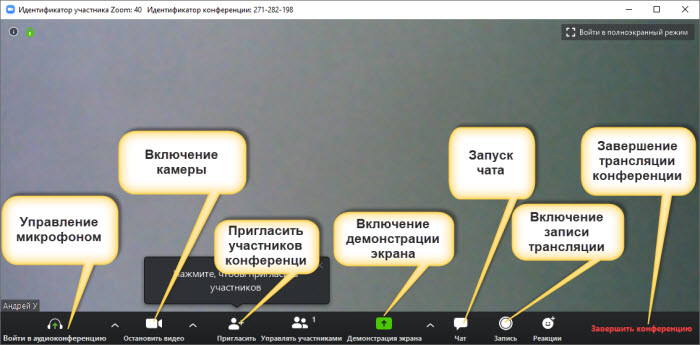
6. Для подключения участников к трансляции их нужно пригласить. Для этого в разделе “Конференции” программы имеется персональный идентификатор каждой трансляции, который передается участнику и вводится им при входе в программу на ноутбуке или мобильном устройстве.
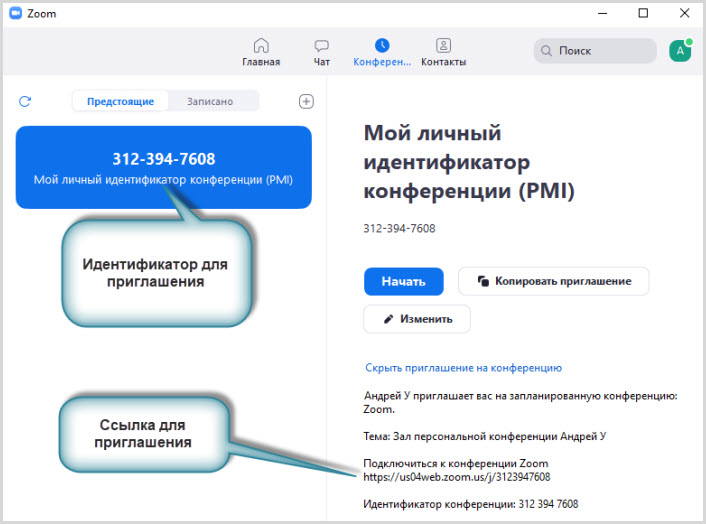
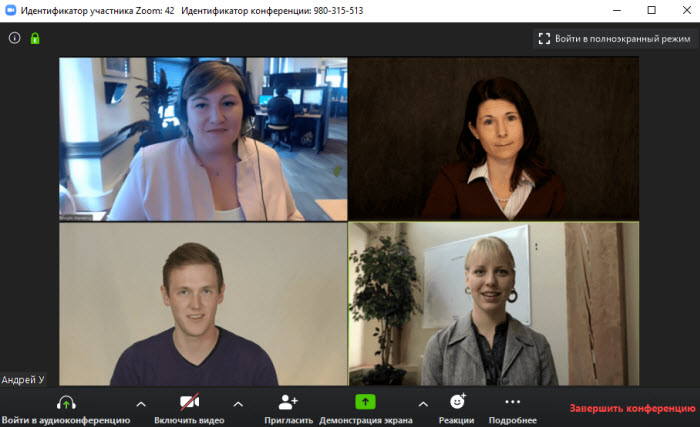
7. Демонстрация экрана во время трансляции запускается с авторизации, необходимо ввести идентификатор конференции (где его взять смотри выше).
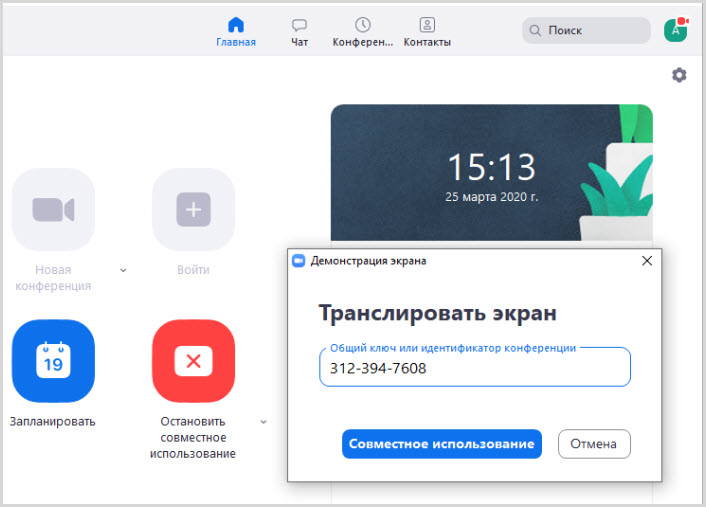
Далее, можно выбрать, какую демонстрацию экрана запускать:
- общее окно монитора, включая все запущенные программы
- только окно браузера
- только окно программы
- окно доски, на которой ведущий может рисовать, писать текст, вставлять определенные фигуры (для этого имеется панель управления)
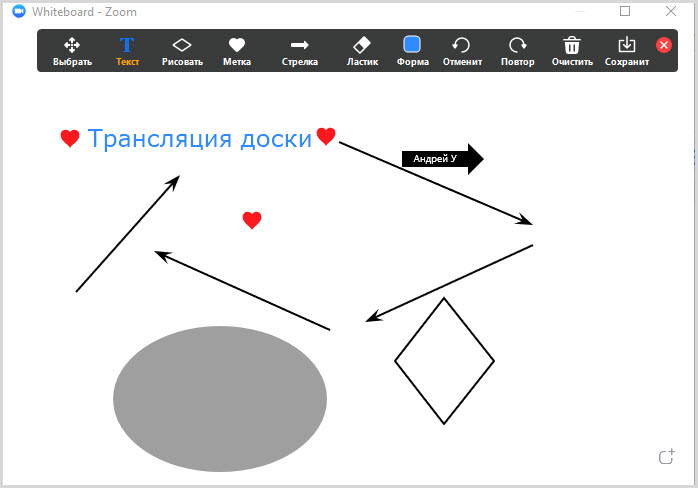
8. Организатор может запланировать запуск трансляции по дате и времени, перейдя по кнопке “Запланировать”.
Для участников, зашедших раньше организатора, в настройках на сайте выставляется включенный чек бокс в настройках профиля на сайте, тем самым дается возможность попасть в комнату трансляции и ждать ее начала.
При отключении камеры трансляции по умолчанию будет черный фон. Изменить его на свой логотип или свое изображение можно в настройках личного кабинета на сайте.
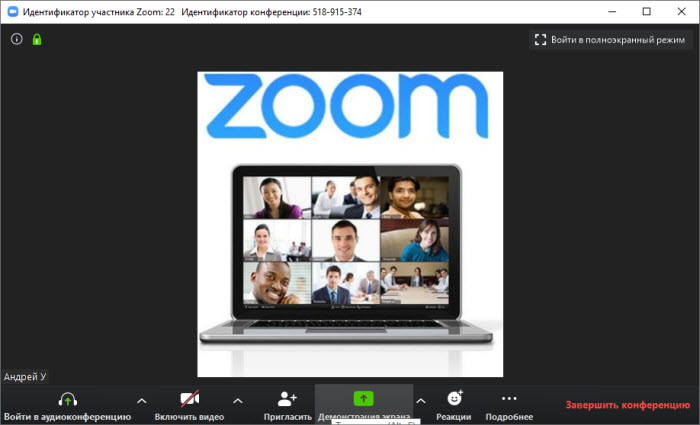
Подробнее смотрите в видео.
Подключение Zoom на мобильном устройстве
Для ведения трансляции с мобильного телефона или подключиться к транслируемой конференции, можно после установки [urlspan]приложения[/urlspan]. Оно находится в свободном доступе в магазине Плэй Маркет.
После запуска приложения для подключения к трансляции, нужно нажать кнопку “Войти в конференцию” и ввести идентификатор транслируемой конференции.
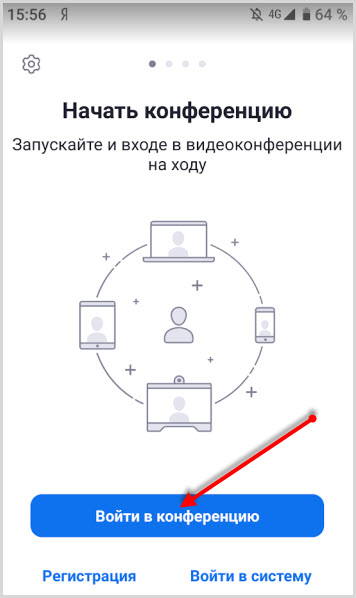
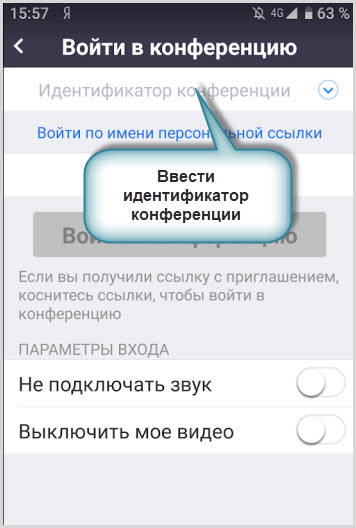
Для запуска новой конференции на мобильном организатору видео придется пройти полный процесс авторизации, если он был не зарегистрирован. Или воспользоваться готовыми данными для входа в приложении.

Настройки участников мобильной версии дают возможность:
- включать камеру
- управление совместным доступом
- подключение гарнитуры
- просмотр участников конференции
- скрыть участников без видео
- поднять руку для привлечения внимания организаторов
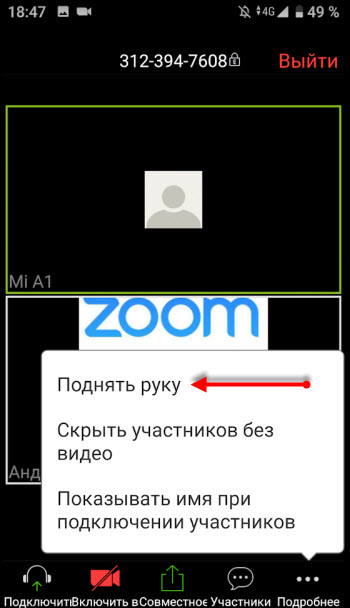
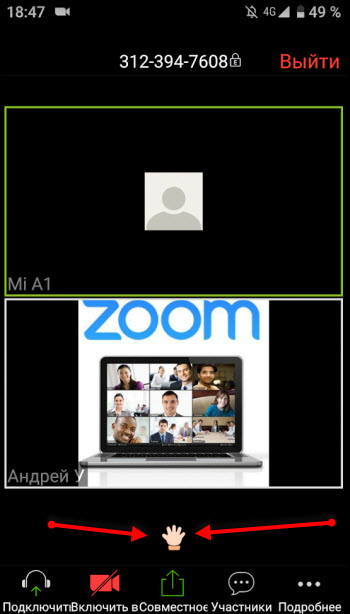
Аналогичным способом можно организовать видео встречу непосредственно в браузере на сайте. Но в браузере работает немного хуже.

Я не смогла подключиться к совещанию МОБУ СОШ№34 23.04.20г. в13.00 zoom ПО ПРИГЛАШЕННОЙ ССЫЛКЕ
последнее время с подключением не все так просто…