Использование умной камеры может показаться сложной задачей, особенно если вы делаете это впервые. Это вовсе не так, и мы подготовили для вас пошаговую инструкцию о том, как включить умную камеру и пользоваться ей.
Как работает умная камера
Умная камера – это карманный помощник, который использует искусственный интеллект для распознавания текста, мебели, достопримечательностей и даже животных, снятых камерой смартфона. Затем он выполняет заданные операции, используя полученные данные. По сути, он сочетает в себе компьютерное зрение, машинный перевод и онлайн-поиск. В данной статье мы расскажем, как включить умную камеру и начать пользоваться ее функциями.
Где найти умную камеру
Где можно найти и использовать интеллектуальную камеру? Эта функция доступна для всех смартфонов с камерой и приложением “Яндекс с Алисой”. Некоторые функции интеллектуальной камеры также доступны в “Яндекс.Браузере” для смартфонов.
Как установить и включить умную камеру
- Для начала скачай приложение “Яндекс с Алисой” из App Store или Google Play.
- Затем в приложении либо нажмите на значок камеры в строке поиска, либо дайте голосовую команду Алисе, чтобы она открыла смарт-камеру.
- Камера подключиться и приготовиться к работе.
Как настроить умную камеру
Настройка умной камере не требуется. Достаточно выбрать один из нескольких предложенных режимов:
- сканер
- перевод
- поиск
- товары
- текст
- решение
- карты
В выбранном режиме камера будет выполнять свои функции и показывать вам результат.
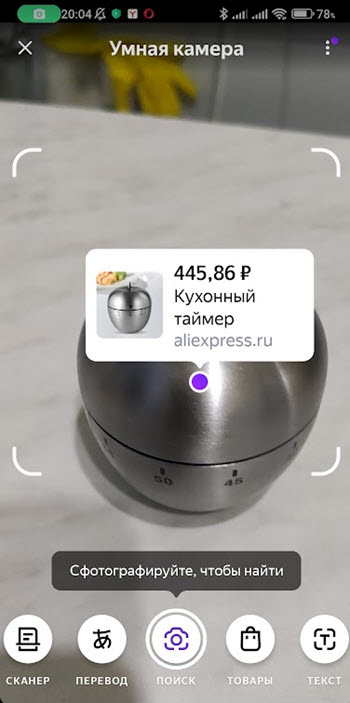
Как пользоваться умной камерой от Яндекс
Сканер документов
Эта удобная функция напоминает обычную фотографию. Просто наведи камеру на документ, сфотографируй текст, и приложение автоматически настроит освещение и контрастность, чтобы документ выглядел максимально близко к оригинальной версии.
Кроме того, ты можешь выбрать один из различных режимов редактирования изображения:
- Скан – автоматически настраивает контрастность для получения более детального и четкого текста.
- Черно-белое – удаляет цвет и градации серого для получения более четкого изображения.
- Оригинал – сфотографированное изображение без изменения параметров.
После того как ты закончишь редактирование изображения, у тебя будет возможность не только сохранить файл, но и отправить его по электронной почте или через мессенджер.
Переводчик
Переводчик можно использовать в кафе, для прочтения меню на иностранном языке или перевести название на упаковке иностранного продукта.
Чтобы всё заработало, открой смарт-камеру, переключись в режим перевода и выбери нужный язык в верхней части экрана. Полученный текст можно скопировать или сразу отправить на поиск. Важно, чтобы качество изображения для перевода текста было на высоком уровне, так как такие дефекты, как блики, могут скрыть часть слов и привести к неполному переводу. Особенно это заметно при переводе текста с иероглифами.
Поиск в Интернете
Инновационный способ поиска информации в Интернете с помощью одной лишь камеры смартфона. Активируй умную камеру “Яндекса” и наведи смартфон на любой интересующий тебя объект (это может быть растение, кроссовки, кастрюля и т.д.). Включи режим поиска и сделай снимок.
После этого искусственный интеллект выведет на экран все данные о сфотографированном объекте, найдет этот предмет или что-то похожее в интернет-магазине и покажет цену в маркетплейсе Яндекс Маркет.
Кроме того, поиск в интернете удобен и для тех, кто следит за своим питанием. Эта функция может сканировать готовые или сырые продукты и указывать их пищевую ценность, соотношение белков, жиров и углеводов (макронутриентов), наличие сахара и многое другое из расчёта на 100 граммов.
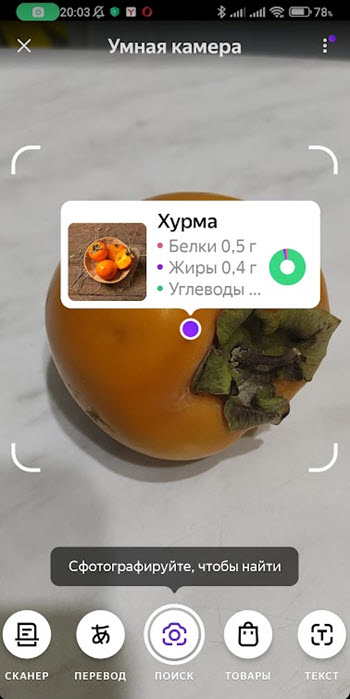
Стоит отметить, что приложение лучше всего работает с однокомпонентными продуктами. Если ты хочешь узнать макронутриенты плова, то результат будет очень неточным, но приложение может показать тебе рецепт этого блюда с расчётом питательных веществ.
Поиск товаров
Что касается товаров, то это напоминает предыдущую функцию, тем более что там тоже есть раздел “продукты”.
Интеллектуальный поиск по камере не только выводит список доступных магазинов, но и позволяет установить ценовые ограничения, настроив максимальную и минимальную стоимость.
Текстовый поиск
В этом случае приложение сканирует и распознает текст на экране или на листе бумаги, позволяя затем скопировать его в буфер обмена или создать электронный документ.
Кроме того, после распознавания текста ты можешь воспользоваться функцией поиска, чтобы мгновенно найти в интернете страницу или документ, содержащий фразы из него.
Если фотография плохого качества, будь готов к нечетким результатам, как и в случае с переводчиком.
К сожалению, в настоящее время возможности приложения по распознаванию рукописного текста не очень удачны.
Сканер бонусных карт
Чтобы не носить с собой тонну старых дисконтных карт, которые не хочется выбрасывать, попробуй воспользоваться сканером бонусных карт.
Допустим, у тебя есть карта продуктового магазина. Чтобы добавить её в свой телефон, достаточно с помощью смарт-камеры скопировать карту с QR-кодом или штрих-кодом, и она будет добавлена в твой бонусный кошелек.
Если у тебя не получается отсканировать карту, попробуй добавить ее вручную. Для этого:
- Нажми на кнопку “Добавить карту вручную”
- Введи все реквизиты
- Выбери цвет карты, чтобы ее было легче распознать
Приятным бонусом является то, что для доступа ко всем твоим картам достаточно попросить голосового помощника “Яндекса”, сказав: “Алиса, открой бонусные карты”. Для начала скачай приложение “Яндекс с Алисой” либо из App Store, либо из Google Play. Оттуда либо нажми на значок камеры в строке поиска, либо дай голосовую команду Алисе, чтобы она открыла умную камеру.
Решение примеров и уравнений
Запускаете приложение, выбираете режим “решить”, сфотографируй пример, и всё! Пример может быть написан от руки на бумаге или набран на экране или в книге.
Если ты решил сфотографировать уравнение, написанное от руки, обязательно пиши четко и аккуратно, чтобы программа могла тебя понять и все правильно рассчитать. Затем программа найдет в тексте задачу, решит ее и объяснит пользователю, как правильно это сделать. Она также покажет ответ и предоставит сайты, на которых можно найти похожие задачи с решениями.
Сканер QR-кодов
Работая с изображением с камеры или используя поиск в сети по фото, смарт-камера “Яндекса” может распознавать QR-коды, независимо от того, сканируешь ли ты чек из магазина, персональный код из социальной сети или код на товаре.
Плюсы и минусы камеры от Яндекса
Преимущества
- Множество полезных функций
- Высокая скорость работы
- Высокое качество сканирования документов
- Работает вместе с “Алисой
Недостатки
- Нет возможности работать с камерой отдельно от сервисов Яндекса
- Всегда требуется доступ в Интернет
- Перевод и распознавание рукописного текста часто не работают
Почему не работает умная камера
Камера не работает по причине:
- Вышла из строя камера смартфона
- Отсутствует интернет соединение
- Программный сбой приложения
Прежде чем использовать смарт-камеру “Яндекса”, убедись, что у вас есть стабильное Wi-Fi соединение. Без подключения к Интернету камера не сможет работать и выполнять свои основные функции.
Чтобы проверить наличие Wi-Fi соединения, выполни следующие действия:
- Убедись, что твой роутер включен и работает правильно.
- Открой меню настроек Wi-Fi на своём устройстве (смартфоне, планшете или компьютере) и убедись, что подключение по Wi-Fi включено.
- Найди и выбери сеть Wi-Fi, к которой ты хочешь подключить смарт-камеру “Яндекса”. Если сеть защищена паролем, то введи пароль для подключения. После выполнения всех этих шагов у тебя должно появиться стабильное Wi-Fi соединение, необходимое для работы смарт-камеры “Яндекс”.
Заключение
Смарт-камера служит удобным инструментом для выполнения своих основных задач, хотя и не лишена недостатков.
Она отлично справляется с распознаванием мебели, продуктов и захватом карт, но испытывает трудности с рукописным текстом.
Однако важно помнить, что нейронные сети постоянно обучаются, поэтому вполне возможно, что довольно скоро умная камера Яндекса улучшится и будет эффективно обрабатывать любой тип контента.

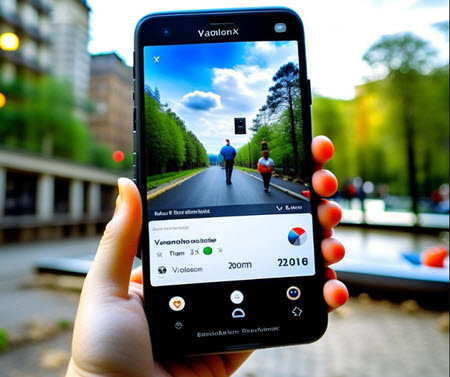
Очень понравилась статья, все описано очень понятно и доступно.
Спасибо за подробную инструкцию по включению умной камеры!
Включение камеры оказалось гораздо проще, чем я думал. Статья очень помогла.
Круто, уже попробовал камеру. Мне нравиться
Да, интересненькое. Яндекс преуспел в некоторых сервисах, развивается довольно быстро)
Установила умную камеру, посмотрела на них содержание белков, жиров и углеводов. Удобно. В помощь тем кто диеты соблюдает.
Я сравнила с другими данными по составу. Камера довольно точно показывает содержание белков, жиров и углеводов.
Так себе игрушка, не впечатлила. Но задумка интересная. Дорабатывать нужно.
Попробовал. Спасибо за инфу.