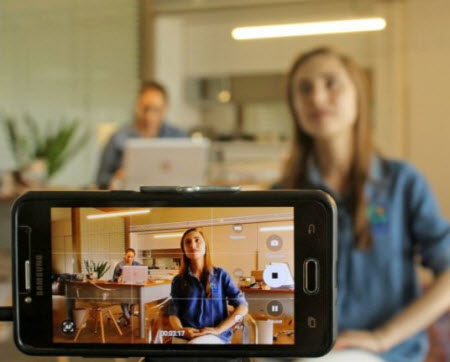
Подключенная вебкамера из телефона, это отличное решение для видеосвязи. Любая видеоконференция или онлайн-встреча невозможны без видеоизображения. Участники должны видеть друг друга, внешний вид, эмоции, только тогда общение будет полноценным и продуктивным.
[toc]Многие ноутбуки не имеют веб-камер или оснащены камерами, которые дают очень плохое изображение.
Итак, у вас есть только два варианта. Вы можете потратить немного денег, чтобы купить новую веб-камеру или использовать свой смарфон в этом качестве в Windows.
Второй вариант более выгодный. Практически каждый смартфон имеет мощные вебкамеры и остается только подключить его любым удобным способом, о которых расскажем далее.
Напомним: прежде, чем пытаться превратить смартфон в веб-камеру для вашего компьютера, вы можете использовать свой смартфон для самостоятельного запуска видеоконференции.
Большинство ресурсов, таких как Zoom, Google Meet, Jitsi meet и Skype, имеют приложения для Android и iPhone.
Все, что вам нужно сделать, это установить их из магазина Плэй Маркет или App Store, войти в систему, запустить селфи камеру и микрофон вашего телефона, для участия в онлайн-собрании.
Этот метод хорош, если вам просто нужно следить за ходом видеоконференции. Но если вы что-то представляете и хотите поделиться своим экраном, в этом случае можно подключить смартфон в качестве вебки, если у вас ее нет или она не работает на вашем компьютере.
Как подключить телефон как вебкамеру по WiFi
Если вы работаете на ПК под управлением Windows и имеете смартфон на базе Андроид, одним из самых простых (и беспроводных) методов является использование клиент-программы под названием DroidCam.
- Загрузите приложение DroidCam Wireless Webcam из магазина Google Play на свое устройство (это устройство должно работать под управлением Android 5.0 или выше. Для проверки перейдите в “Настройки” > “О телефоне” > “Версия Android“).
- Загрузите клиент DroidCamApp для Windows на свой ПК. Следуйте инструкциям мастера установки для запуска программы.
- Вы должны увидеть значок DroidCamApp на рабочем столе. Дважды щелкните по нему, чтобы открыть его. Откройте приложение на смартфоне Android тоже. Убедитесь, что ваш рабочий стол и смарфон подключены к одной сети Wi-Fi (это также работает, если рабочий стол подключен через Ethernet).
- В открывшемся окне вы увидите цифры после Wi-Fi IP и DroidCam Port . Введите эти значения в поля на ПК-клиенте, в которых указаны IP-адрес устройства и порт DroidCam соответственно. Убедитесь, что видео и аудио отключены. Для включения микрофона в смартфоне ставите чек-бокс в настройках. Далее “Start“.
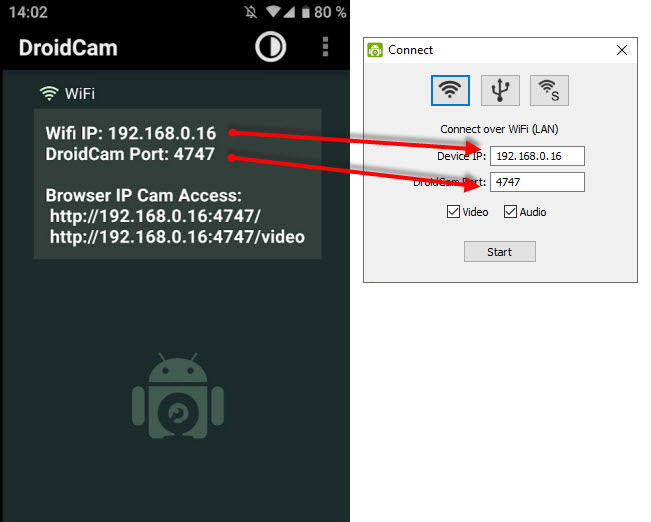
- Программа DroidCam запустит камеру, и вы сможете увидеть картинку на ПК-клиенте.
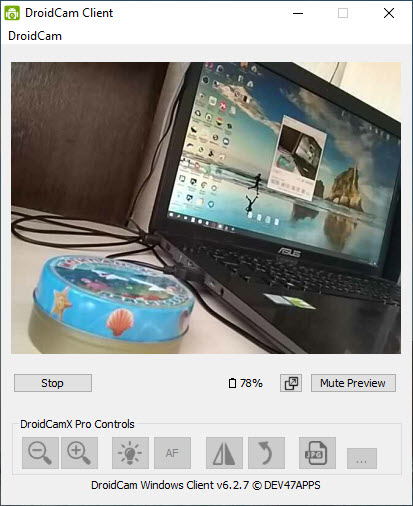
Теперь, как заставить вебкамеру смартфона работать с программным обеспечением для видеоконференций?
В первую очередь всегда нужно запускать клиент для ПК и приложение DroidCam на Андроиде (шаги 4 и 5 выше). Затем перейдите к настройкам клиентов для видеоконференций и измените подключение камеры и микрофона на DroidCam и DroidCam Virtual Audio. Он должен немедленно начать использовать аппаратное обеспечение вашего телефона.
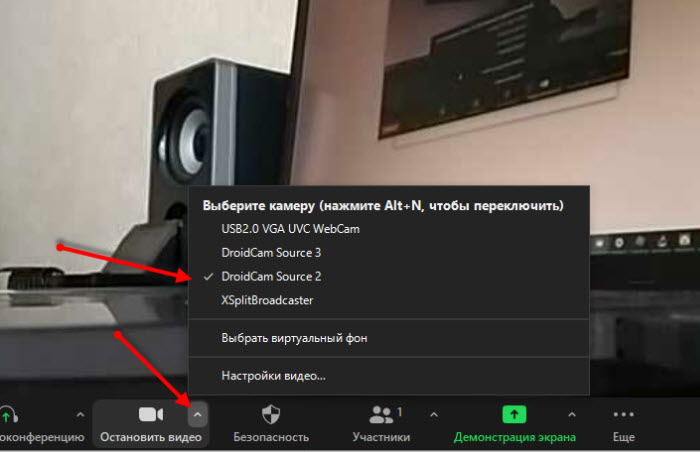
DroidCam также скрывает несколько функций, таких как
- более высокое качество видео
- инструменты контрастности и резкости
- и многое другое
в своем клиенте.
Это может стоить $ 5, если вы в итоге решите воспользоваться полным функционалом, которое также избавляет от рекламы.
Но вы должны попробовать бесплатную версию, чтобы увидеть, все ли работает на вашем компьютере.
Подключение телефона как вебкамеры через USB кабель
Если у вас возникли проблемы с подключением DroidCam к беспроводной сети, попробуйте подключить устройство Android к компьютеру с помощью кабеля.
Но сначала вам нужно включить отладку по USB в настройках разработчика устройства, чтобы ПК мог контролировать аппаратное обеспечение вашего устройства.
- В смартфоне перейдите в “Настройки” > “О телефоне” и нажмите на номер сборки семь раз. Теперь перейдите в “Настройки” > “Система” и вы увидите новую опцию для параметров разработчика (она может быть скрыта в разделе «Дополнительно» ). Нажмите на него и немного прокрутите вниз, чтобы найти отладку по USB . Включи это.
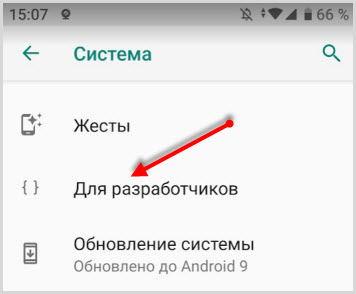
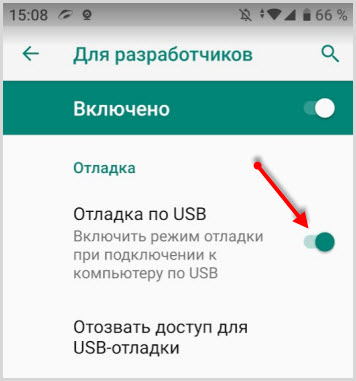
- Подключите свой телефон Android к компьютеру. Если устройство начинает заряжаться, вам нужно открыть панель уведомлений и нажать «Зарядка устройства через USB».
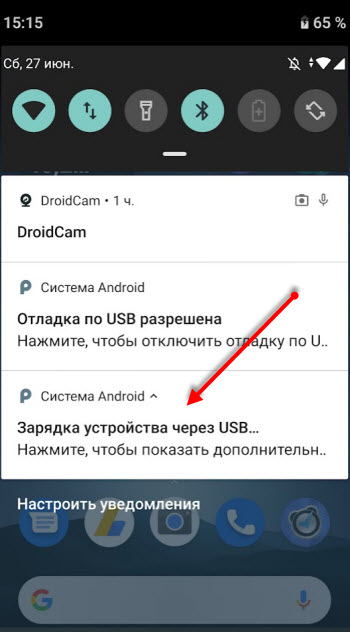 В открывшемся окне новых настроек нажмите “Передача файлов“.
В открывшемся окне новых настроек нажмите “Передача файлов“.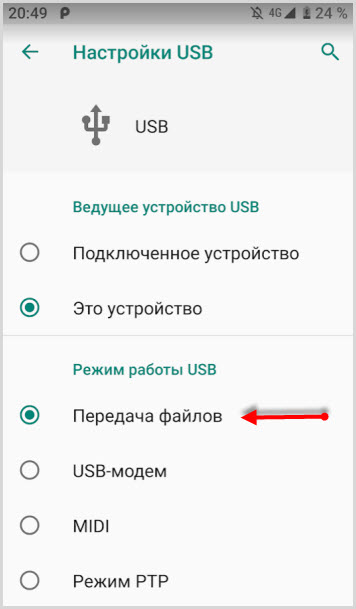
- Откройте клиент DroidCamApp для ПК и нажмите на средний значок USB.
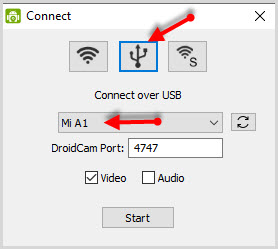
- Используйте раскрывающееся меню, чтобы найти свое устройство (если его там нет, коснитесь значка обновления и убедитесь, что DroidCamApp запущено). Убедитесь, что номер порта DroidCam совпадает с номером в приложении, отметьте «Видео и аудио» и нажмите «Start» .
- Измените подключение микрофона и камеры в вашем приложении для видеоконференций на DroidCam, и все будет хорошо.
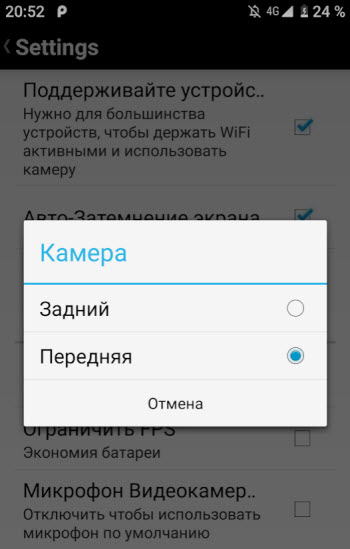
Я бы порекомендовал вам использовать заднюю, потому что она даст вам лучшее качество видео.
В клиенте для настольных ПК проверьте параметры видео и аудио. Если опция звука не включена, то ваш микрофон не будет слышать звук. Нажмите на кнопку «Пуск», чтобы увидеть, успешно ли вы подключили телефон Android в качестве вебки.
Использование iPhone или iPad как веб камеру на Windows
Если у вас есть iPhone (или iPad) и ПК с Windows, то очень простой вариант, который работал для меня, – это iVCam . К сожалению, вам нужно заплатить 20 долларов, чтобы включить микрофон. Но USB-микрофон или даже наушники с микрофоном, подключенным к вашему ПК на Windows, должны быть в состоянии обойти проблему. Это также доступно на Android.
- Загрузите приложение iVCam ( Android , iOS ).
- Загрузите клиент iVCam для Windows .
- Как только вы запустите оба приложения, оно должно автоматически подключиться, и вы сможете увидеть изображение с камеры вашего телефона или планшета на ПК с Windows.
- В своем приложении для видеочата по умолчанию выберите e2eSoft iVCam в качестве входа камеры.
- Если вы пойдете по пути приобретения аудиофункций , то, как только вы загрузите их, все, что вам нужно сделать, это выбрать e2eSoft VAudio в качестве микрофона в приложении для видеовызовов, и он запустит микрофон телефона.
Совет: поиграйте в настройках приложения, чтобы убедиться, что вы подобрали лучшее возможное разрешение камеры.
Использование веб камеры на Android или iPhone с MacOS
Если вы работаете в macOS, то, к сожалению, не так много хороших и удобных вариантов. Один из тех, что я рекомендовал другим, – это EpocCam , которая также поддерживает Android и Windows.
Нам удалось без проблем подключить его к камерам и микрофонам наших устройств на Android и iOS, но не могли понять, как устранить проблемы с задержкой. Каждый видеозвонок, который я совершал с подключением этой службы, был невыносимым (в различных службах видеоконференций), поскольку человек на другом конце мог услышать мои ответы только через некоторое время после того, как я это сказал.
Недавнее обновление Zoom также подорвало функциональность EpocCam, и хотя существуют обходные пути, я бы не советовал их пробовать. Но если вам не хватает других вариантов, протестируйте бесплатную версию (в конце концов, у нее достаточно хороших отзывов).
- Установите EpocCam Webcam Viewer из Mac App Store (требуется macOS 10.11 или более поздняя версия ). На вашем iPhone или iPad установите такое же приложение (требуется iOS 10.3 или более поздняя версия).
- Далее вам необходимо скачать драйверы macOS, которые вы можете получить здесь.
- Убедитесь, что iPhone / iPad и Mac находятся в одной сети Wi-Fi и запустите приложения. Клиент Mac автоматически начнет показывать картинку вашего мобильного устройства.
- Выберите EpocCam в качестве входного сигнала камеры в программном обеспечении для видеоконференций.
Единственное, что плохо в EpocCam – это то, что она не совсем бесплатна.
Бесплатная версия поставляется с множеством ограничений. Например, разрешение видео ограничено до 640 × 480. Кроме того, в бесплатной версии вы не можете использовать микрофон вашего iPhone. Итак, если вы хотите попробовать бесплатную версию, вам обязательно понадобятся наушники с хорошим качеством микрофона.
Параллельное использование телефона и ПК для видеосвязи
Если EpocCam не работает, еще один вариант для тех, кто работает в macOS, – это присоединиться к видеоконференции дважды – одновременно с вашим телефоном и компьютером.
Это удобный способ использовать камеру и микрофон вашего телефона, чтобы вы могли быть видимы и разговаривать во время собраний, а затем вы можете подключить свой рабочий стол для совместного просмотра на экране любых презентаций.
Это может не работать с некоторыми службами видеоконференцсвязи, но это работает с Microsoft Teams и Zoom.
Итак, это все методы, с помощью которых вы можете использовать свой iPhone или смартфон Android в качестве веб-камеры. Мы надеемся, что вы нашли для себя подходящий вариант не столкнувшись с какими-либо проблемами. Однако, если вы столкнулись с некоторыми проблемами, дайте знать и мы обсудим в комментариях ниже!

Спасибо, то что нужно
Подключил. Отпала нужда покупать вебку