
Многие читатели спрашивают – как записать видео с экрана компьютера со звуком. Причина в том, что многие программы, онлайн-сервисы, имеющие функцию записи видео с монитора компьютера по умолчанию настроены на микрофон (запись звука от внешних источников). Компьютер не исключение, в заводской настройке подключен внешний микрофон. В связи с этим многие пользователи испытывают трудности.
Здесь и сейчас рассмотрим не только как настроить запись системных звуков, но и поделюсь с вами одним шикарным онлайн-сервисом для записи видео с экрана монитора.
Сразу перечислю все основные прелести этого зарубежного красавца под названием Loom, а затем приступим к разбору материала, за которым вы пришли.
Лучшее от Loom
Этими возможностями не может похвастаться ни один сервис или программа.
- неограниченный объем облака для хранения снятых сюжетов
- неограниченное время съемки видео
- возможность записывать весь экран, отдельную вкладку браузера или только окно открытой программы
- во время записи вкладки или программы можно заниматься другой работой на ПК, а запись будет идти только того, что обозначено, ваши действия в записи видны не будут
Настройки звука на ПК
Для того, чтобы снимать видео с компьютера, с системным звуком нужно настроить Записывающие устройства. Для этого переходим в область трея и клик по значку громкости правой мышкой.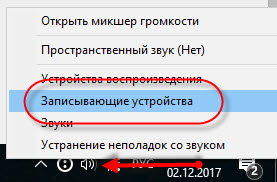
Далее нужно выбрать Записывающие устройства. Откроется окно настроек, в котором будет настроен внешний микрофон. Правый клик мыши на поле окна даст две функции. Нужно выбрать верхнюю – Показать отключенные устройства.
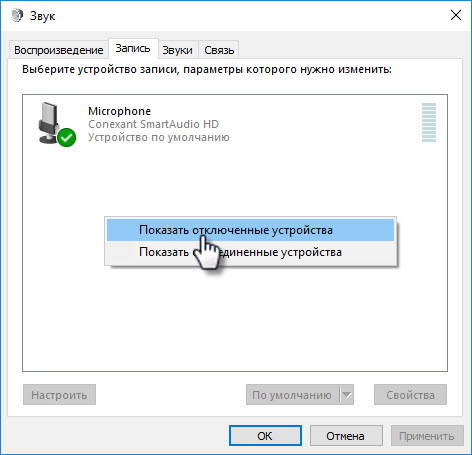
Появится новое устройство Stereo Mix. Включается оно через правую мышь.
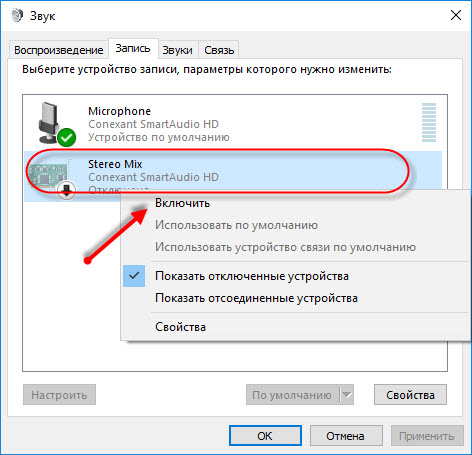
Осталось все это подтвердить кнопкой ОК.
Настройки на стороне сервиса или программы
На этом все трудности заканчиваются. Компьютер настроен записывать все что будет на нем звучать. Останется лишь переключиться в сервисе или программе вместо микрофона на Stereo Mix.
Покажу на примере сервиса screencast-o-matic.com, один из приличных ресурсов для записи видео.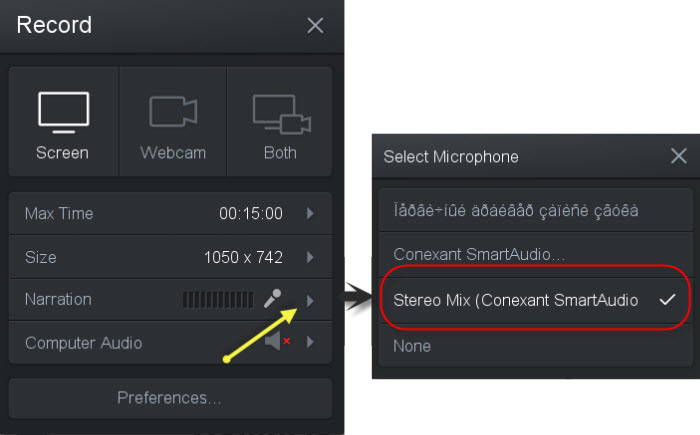
В настройках записи вместо микрофона выбираю Stereo Mix. Вот и все, можно записывать.
В программах все то же самое. Для примера возьму Camtasia Studio.
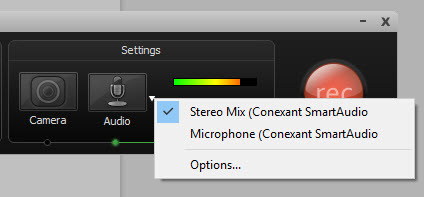
Как видите, все делается по аналогии.
Знакомство c Loom, регистрация
Для полного использования всего функционала сервиса Loom, придется немного потрудиться и в этом я вам помогу. Что от вас потребуется:
- Установить приложение для браузера.
- Пройти процесс регистрации с подтверждением по почте (это просто).
- Пригласить одного друга (это еще проще, если друзей нет читай дальше).
Переходите на сайт и первым делом устанавливаете приложение одним кликом.
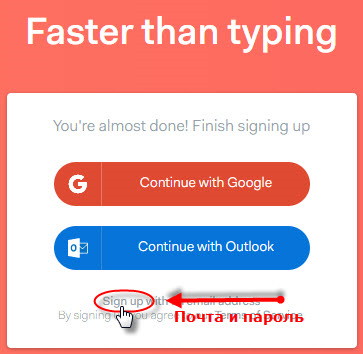
Зарегистрироваться, вы можете используя аккаунт Google, Outlook или через почту с паролем.
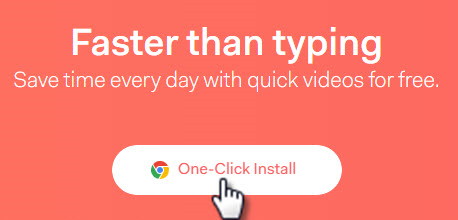
Настройки перед записью видео
После всех манипуляций с активацией аккаунта можно сразу приступать к записи с экрана. Для этого разберем некоторые настройки, дабы не метаться и искать что и где во время записи.
Чтобы начать запись необходимо нажать на иконку в правой части верхней панели, где располагаются все значки расширений.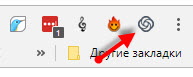
Откроется окно управления и предварительных настроек:
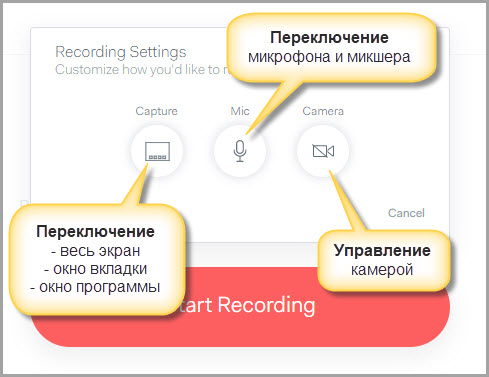
- управление камерой позволяет включать и отключать камеру во время съемки (камера выводит ваше изображение в левом нижнем углу видео)
- Переключение микрофона позволит управлять записью аудио от внешнего микрофона или системных звуков ( об этом мы говорили выше)
Еще один из примеров настройки записи видео системных звуков
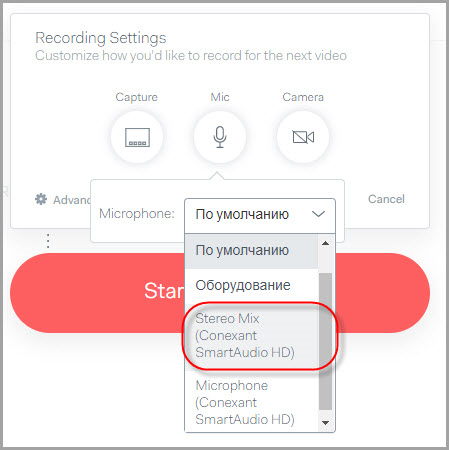
- выбор записи всего окна, отдельной вкладки, окно программы ( если выставлено окно вкладки или программы, съемка будет идти независимо от ваших действий на компьютере)
При выборе записи картинки после нажатия кнопки “Запись” откроются настройки выбора картинки. Можно выбрать весь экран или определенное окно.
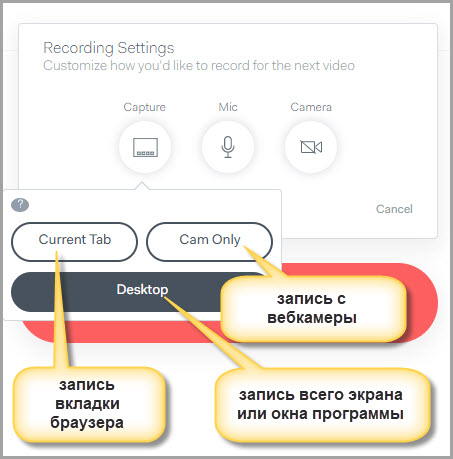
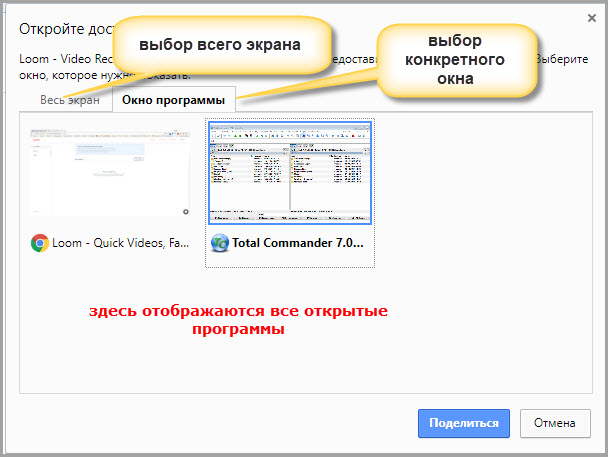
Запись видео
Начало записи происходит, как говорил выше кнопкой “Start Recording” или кнопкой красного цвета в нижней панели.
Запись можно остановить или поставить на паузу – управление в нижней панели.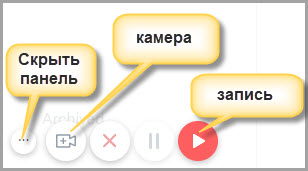
Полный останов можно произвести все той же иконкой в панели браузера. После нажатия откроется новая вкладка с видео, в которой можно производить следующие действия:
- переименовать
- поделиться ссылкой или непосредственно сразу в сетях
- закрыть доступ паролем
- скачать на ПК
- удалить
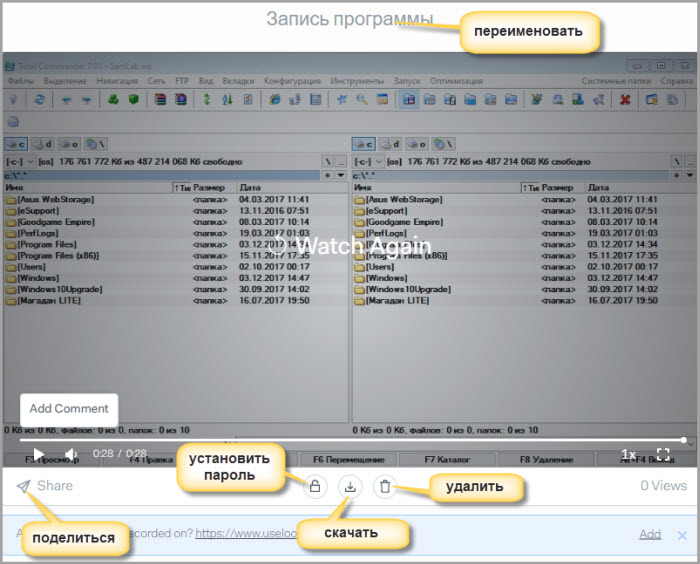
Готовое видео можно скачать в формате MP4.
Лайфхак по активации всех возможностей
Как я говорил выше, чтобы получить все возможные прелести в полном объеме нужно пригласить одного друга, чтобы он перешел по вашей реферальной ссылке, скачал и установил приложение. Попросите друга и он поможет вам обязательно.
Если у вас есть второй компьютер, на работе или дома, вы сами можете установить расширение по своей ссылке.
Ну а если вы находитесь в степи или тайге и нет поблизости живой души и у вас один компьютер, переходите в браузере в режим Инкогнито, устанавливайте приложение и регистрируйтесь, используя временную почту.
Чтобы убедиться в полном функционале, переходите в раздел Get Started, прокручиваете вниз и смотрите окно, где показано, что предоставлено для записи неограниченное время.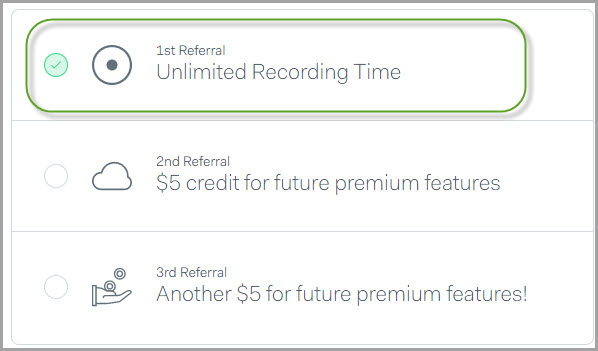
Последующие друзья вам будут приносить в копилку по 5$ для использования этих денег в новых функциях.
Если вам была полезна эта статья поделитесь ей. Вам нетрудно, мне приятно.
Теперь само видео записанное в тестовом режиме. Переходите по ссылке и смотрите.

Очень полезная информация, как раз проблема со звуком. Теперь знаю, что делать:)) Спасибо!