
Привет. Вас интересует, как с телефона скинуть фото на компьютер? Расскажем.
Эту процедуру необходимо выполнять регулярно. Нельзя хранить фотографии и видео на смартфоне. Рано или поздно он превратится в кирпич и никто от этого не застрахован. Такова участь всех гаджетов.
Современные телефоны имеют высокое разрешение до 2К и фотографии занимают большой объем, в результате чего память смартфона быстро наполняется. В этом случае также нужно освобождать место.
Редактировать снимки опять-таки лучше на компьютере. У современных программ больше возможностей и различных функций в отличие от мобильных приложений.
Для тех, кто еще не знает, как скинуть фотографии на комп или просто подзабыл ниже пошаговая инструкция.
Перенести фото с телефона на ПК можно несколькими способами.
- с использованием кабеля USB (самый простой и быстрый способ)
- по Wi-Fi (использование приложений, облачных сервисов, программ)
- по Bluetooth ( этот способ рассматривать не будем, так как он неэффективен, и у многих пользователей на ПК он просто отсутствует)
Для разных устройств и операционных систем вид настроек может быть разным, но действия остаются аналогичными. В моем случае синхронизация между телефоном Xiaomi и ноутбуком Asus
Перемещение фото с использованием кабеля USB
Для соединения компьютера и телефона используйте шнур USB, идущий в комплекте с устройством.
При подключении на смартфоне необходимо выбрать приоритет действий. Как туда попасть? Система Андроид сама подскажет, используя уведомление. Кликнув по нему вы попадете к нужным настройкам.
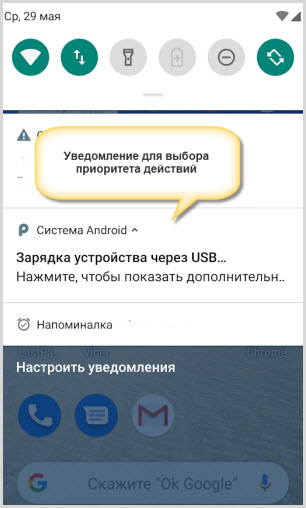
Здесь устанавливаете следующие параметры:
“Ведущее устройство” – “Это устройство”
“Режим работы USB” – “передача файлов”
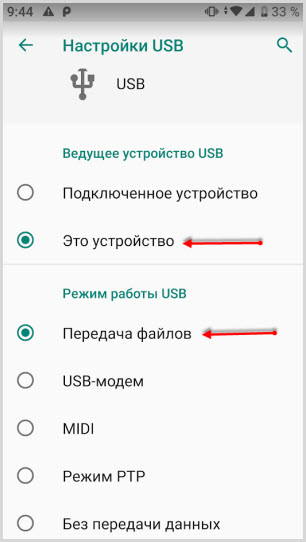
На компьютере откроется окно, где выбираете “Передача файлов с использованием проводника”.
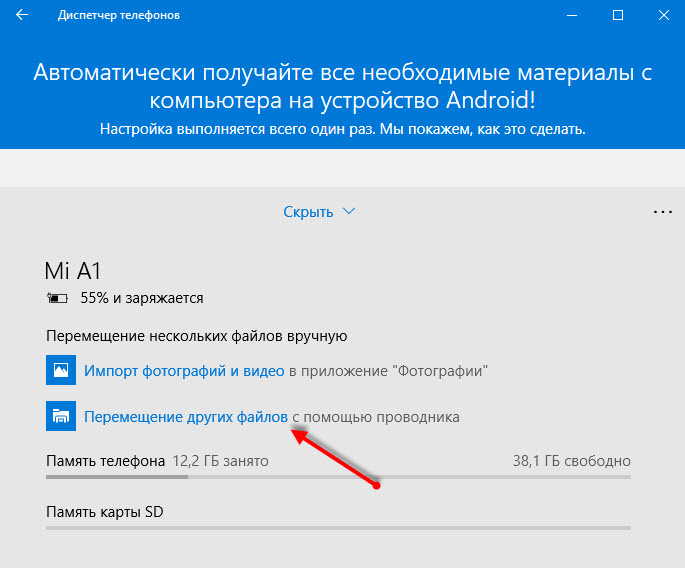
В проводнике выбираете устройство и внутренний накопитель (объем телефона или карту SD)
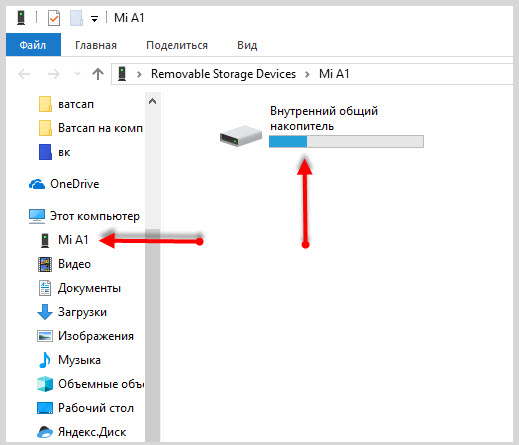
Далее, находите папку DCIM, а в ней папку CAMERA. В последней будут находиться все фотографии и видео сделанные на камеру смартфона. Их вы можете переместить с помощью того же проводника или любого менеджера файлов.
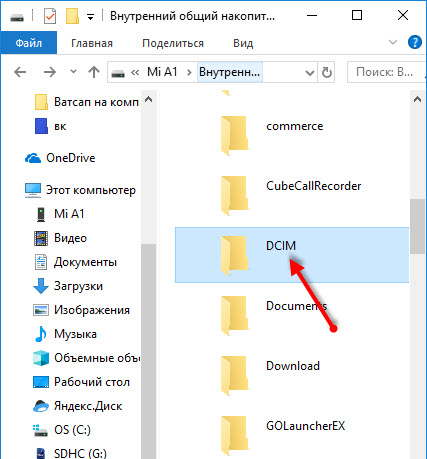
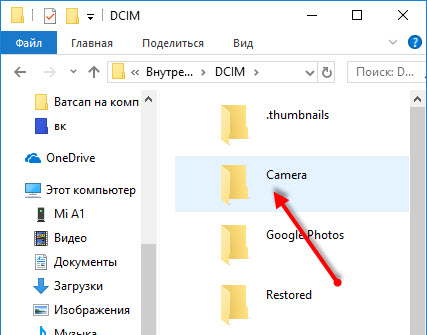
Скидываем фото через облачный сервис
Каждый из владельцев смартфонов на ОС Андроид использует аккаунт Гугл. И по умолчанию у каждого установлено приложение Гугл Фото. Достаточно настроить синхронизацию с устройством и все ваши фото будут перемещаться в облако. Если оно отсутствует устанавливайте обязательно.
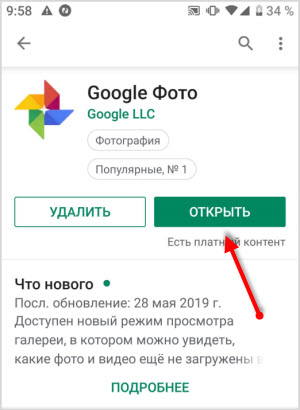
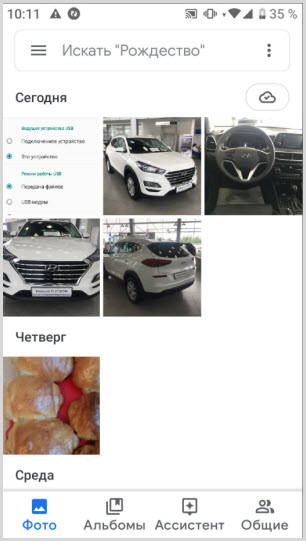
Зайдя в облако Гугл с ПК, вы сможете легко скачать нужные фото. Для этого вы должны зайти под тем же аккаунтом, что и на смартфоне.
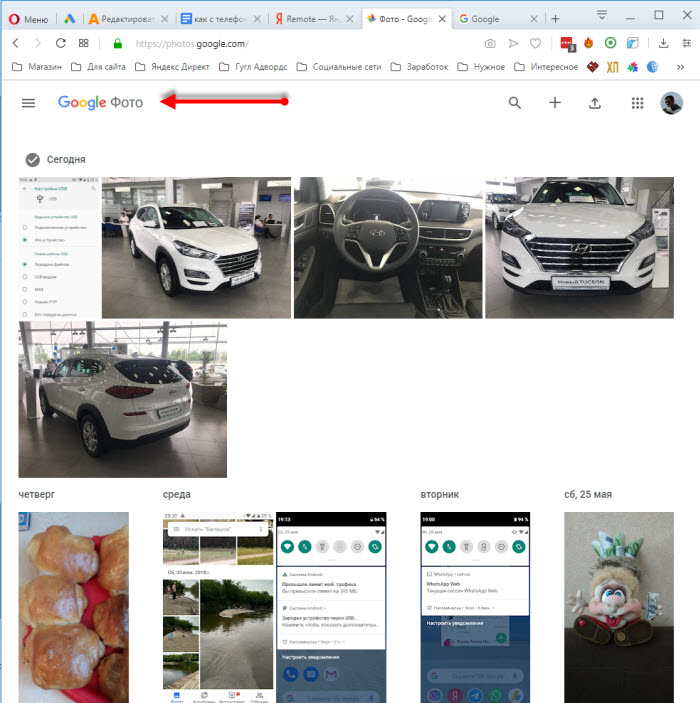
Скачать вы можете как одну фотографию, так и несколько, отметив их предварительно галочками.
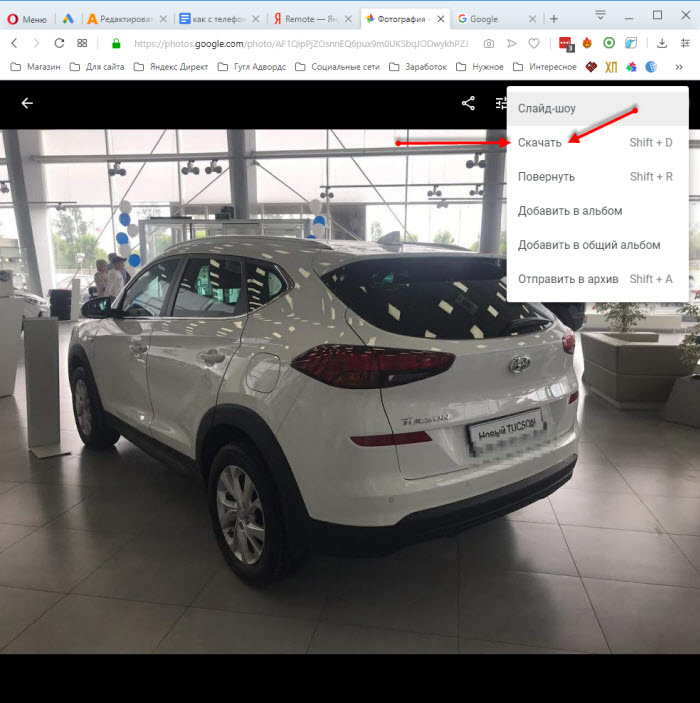
Скинуть фото через Wi-Fi
Приложение AirDroid
Многофункциональная программа для смартфонов дающая возможность удаленно управлять устройством посредством Wi-Fi и мобильного интернета AirDroid. В основном программа ориентирована на передачу данных находясь как в непосредственной близости от компьютера, так и на большом расстоянии.
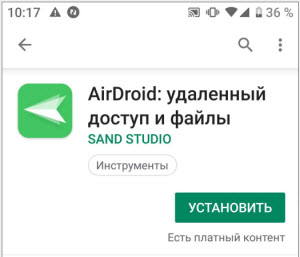
Вы с легкостью можете переместить фотографии на компьютер даже, если ваш телефон находится за пределами радиуса действия Wi-Fi.
Для этого вам потребуется установить приложение AirDroid и в любом браузере ПК и на любой платформе открыть веб-версию программы. Синхронизировать два устройства, введя одинаковый логин и пароль и начать скидывать фото на ПК.


Подробнее о приложении рассказано в статье ранее.
Программа MyPhoneExplorer
Мощная программа для управления телефоном с настольного ПК. На смартфон устанавливается приложение, а на компьютер сама программа. Ранее эту программу использовали для передачи экрана смартфона на ПК.
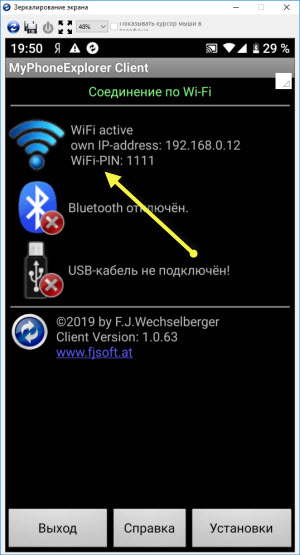
Синхронизация мобильного устройства с программой настраивается посредствам связи Wi-Fi, а также Bluetooth и USB кабель.
Настройка синхронизации по Wi-Fi
1. Запускаете приложение на телефоне и программу на компьютере
2. Переходите в Настройки десктопной версии MyPhoneExplorer (Файл – Настройки)
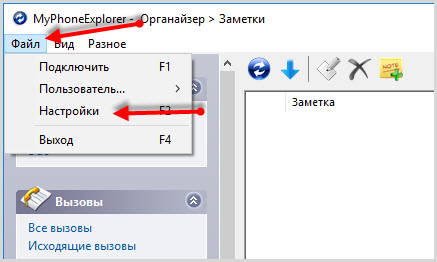
Прописываете IP адрес телефона в программе (Посмотреть IP телефона можно в Настройках – О системе) предварительно отметив этот пункт.
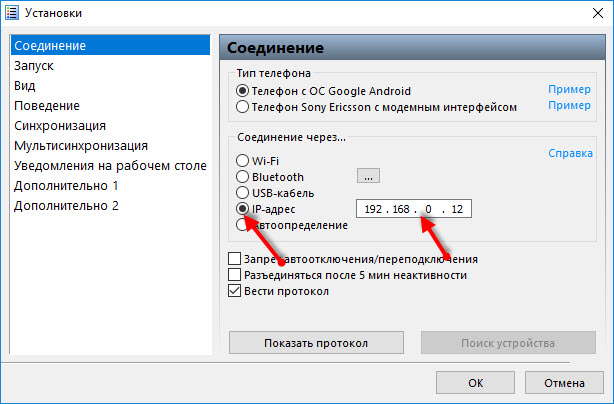
Затем отмечаете соединение Wi-Fi.
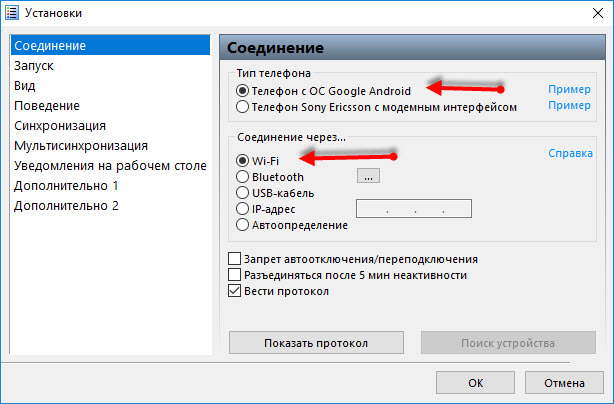
3. В настройках приложения на телефоне придумайте любой PIN код и впишите его. Это необходимо для защиты от нежелательных подключений сторонних устройств.
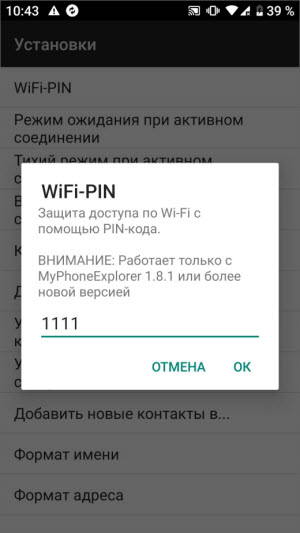
4. В программе активируете подключение и в новом окне вписываете PIN.
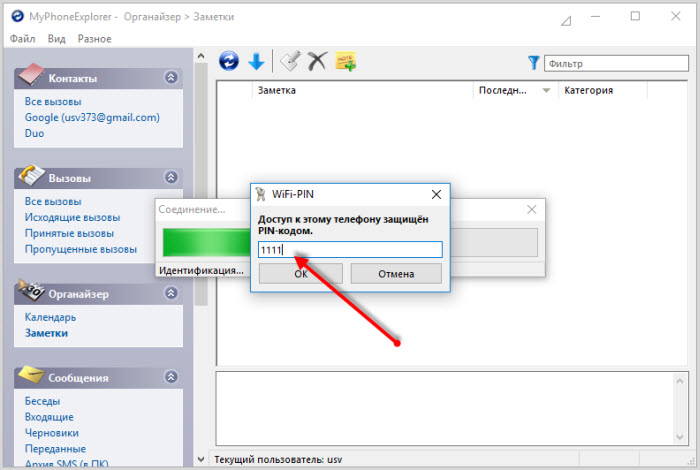
На этом этапе синхронизация устройств завершена.
Далее, в разделе “Файлы программы” находите фотографии и скидываете их на компьютер.
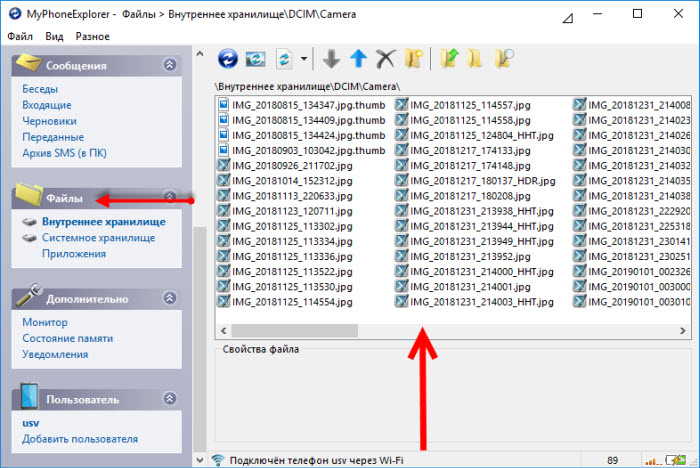
В заключении
Как видите, скинуть фото с телефона на компьютер не так уж и сложно. С использованием облачных сервисов вы получите резервные копии ваших фотографий и возможность скачать на любое устройство в любом месте.
Использование вышеперечисленных программ и приложение даст вам больше возможностей в управлении различными разделами на смартфоне.
