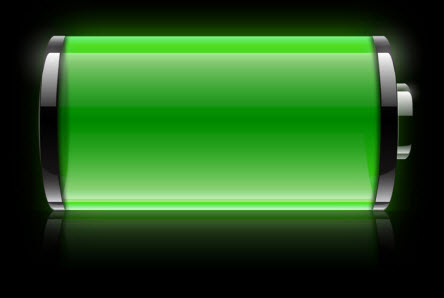
По истечении нескольких лет активной эксплуатации ноутбука пользователи могут столкнуться с проблемами, связанными с аккумуляторной батареей, где поможет калибровка. Это может проявляться быстрой разрядкой акб и такой же быстрой зарядкой. Возможны и самопроизвольные выключения ноутбука при положительном остаточном заряде аккумулятора.
[toc]Почему это происходит
Если подобные явления не связаны с естественным устареванием батареи, скорее всего, проблема заключается в ошибочном считывании контроллером фактического состояния уровня ее заряда.
Контроллер — микросхема, встроенная в аккумулятор. Он отслеживает процесс зарядки и разрядки батареи, отвечает за передачу на лэптоп данных о текущем ее состоянии. И передаваемые контролером данные могут не соответствовать фактическому уровню заряда аккумулятора.
В этом случае говорят о раскалибровке аккумуляторной батареи, то есть расхождении физического значения уровня заряда со значением, передаваемым контроллером на ноутбук.
Для решения этой проблемы можно попробовать прибегнуть к процедуре калибровки аккумулятора. Сделать это можно различными способами — вручную или при помощи специальных программ, путем запуска специальной функции, встроенной в BIOS лэптопа, путем обнуления (сброса) контроллера, что также можно сделать вручную и при помощи специализированных утилит.
Какой из способов окажется полезным, зависит от ряда факторов. Возможно, что не поможет ни один. Потому мы ранее и сказали, что «можно попробовать» откалибровать аккумулятор.
Ручная калибровка путем разряда аккумулятора малой нагрузкой
Самый простой, но наиболее длительный способ калибровки аккумулятора — медленный ее разряд. Если есть время, возможность и минимальные навыки в электронике, к предварительно полностью заряженной батарее можно напрямую подключить какую-нибудь незначительную нагрузку, например, один сегмент 12-вольтной светодиодной ленты.
Но для большинства обычных владельцев ноутбуков это сложный способ. Потому можно поступить по-другому (разряд в этом случае будет завершен быстрее, т.е. с меньшей эффективностью):
- Заряжаем ноутбук на 100%.
- Выключаем его и вынимает шнур из розетки.
- Включаем ноутбук и переходим в настройки BIOS (обычно нужно нажимать клавишу «Del», «F11» или «F12» при включении).
- Ждем, пока аккумулятор не разрядится (т.е. пока лэптоп не выключится).
- Подключаем шнур к розетке, не нажимая кнопки включения ноутбука.
- Дожидаемся, пока аккумулятор не зарядится полностью (на корпусе загорится соответствующий индикатор).
Последние два шага применимы и к способу разрядки аккумулятора путем подключения к нему малой нагрузки. Возможно, всю процедуру придется повторить с самого начала еще раз или два.
Калибровка аккумулятора ноутбука через BIOS
Данный способ применим только к ноутбукам, в чипе BIOS/UEFI которых присутствует специальная функция калибровки батареи. Обычно она называется «Smart Battery Calibration». От пользователя требуется лишь перейти в настройки BIOS (многократно жмем клавишу «Del», «F11» или «F12» при включении лэптопа) и запустить требуемую функцию. Обычно данная функция находится в разделе «Boot»:
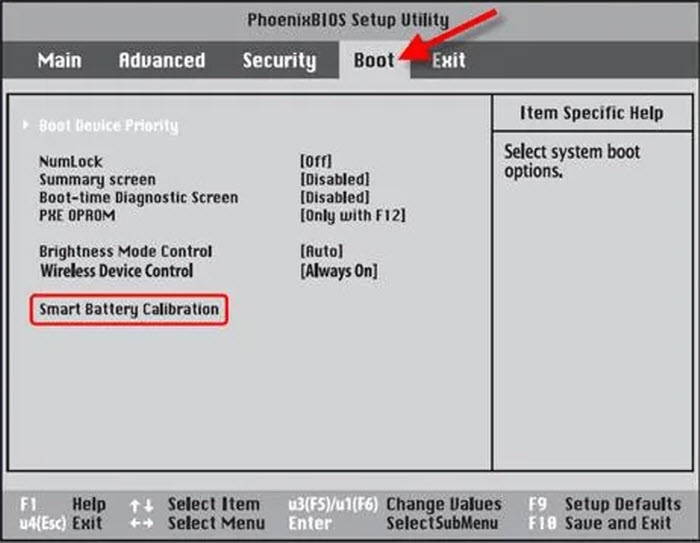
Перед запуском функции аккумулятор следует полностью зарядить, затем отключить его от сети. Сама же калибровка может занять несколько часов, в ходе которой лэптоп использовать будет нельзя.
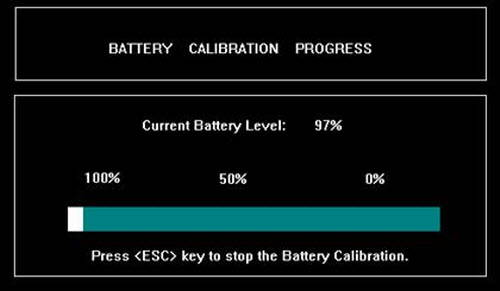
Калибровка аккумулятора программными средствами из-под Windows
По поводу эффективности данного способа можно много дискутировать. Одним он помогает, другим — нет. Как бы ни было, попробовать все же стоит. Программ для калибровки батарей лэптопов довольно много.
Для примера возьмем утилиту Smarter Battery. Загрузить ее лучше по ссылке (https://www.softsalad.ru/software/sistema/utility/smarter-battery). Здесь все очень просто (как, впрочем, и с любыми другими программами этого типа):
- Устанавливаем и запускаем утилиту Smarter Battery.
- Переходим во вкладку «Calibrate».
- Напротив опции «Calibration» жмем небольшую кнопку со стрелкой вправо, чтобы задействовать функцию калибровки.
- Все остальное программа сделает самостоятельно.
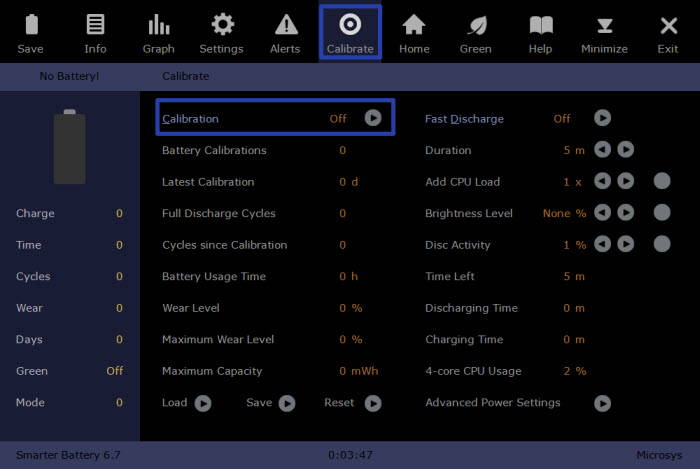
Переустановка драйверов питания
Довольно редко, но все же бывает, что проблемы с аккумулятором вызываются сбоями в работе драйверов «Microsoft AC Adapter» (Адаптер переменного тока Microsoft) и/или «Microsoft ACPI-Compliant Control Method Battery». Данное программное обеспечение служит для взаимодействия операционной системы Windows с устройствами, отвечающими за управление электропитанием компьютера, в том числе и аккумуляторами ноутбуков.
Эти драйверы встроены глубоко в систему, то есть полностью удалить их невозможно (по крайней мере, стандартными способами) — разве что откатить до первоначальной версии. Но можно удалить их условно — это действие приведет к тому, что драйверы будут установлены автоматически при следующей загрузке Windows. Чтобы сделать это:
- Откройте системное приложение «Диспетчер устройств»: кликните правой кнопкой мыши по значку «Мой компьютер» или «Этот компьютер», выберите из выпадающего меню пункт «Свойства», затем кликните по элементу «Диспетчер устройств» в открывшемся окне «Система».
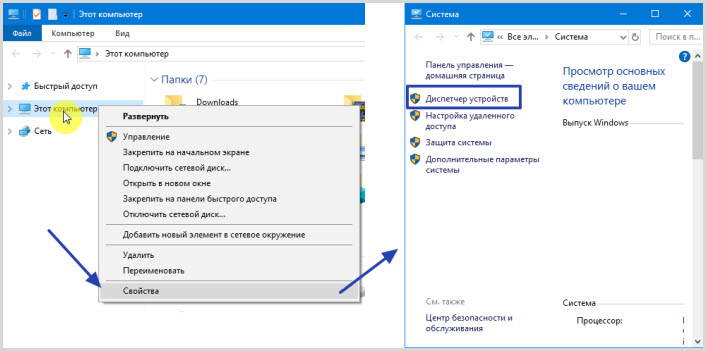
- Найдите в «Диспетчере устройств» раздел «Батареи», раскройте его.
- Кликните правой кнопкой мыши по драйверу «Microsoft ACPI-Compliant Control Method Battery», выберите в выпадающем меню пункт «Удалить устройство», затем согласитесь с его удалением.
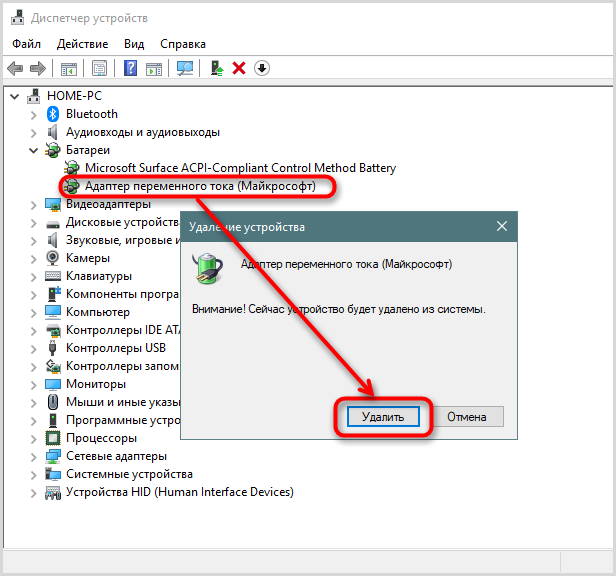
- Проделайте то же самое со вторым драйвером — «Адаптер переменного тока (Microsoft)».
После перезагрузки оба драйвера установятся автоматически. Перезапуск драйверов адаптера и контроллера можно выполнить на любой версии операционной системы вплоть до Windows 10.
