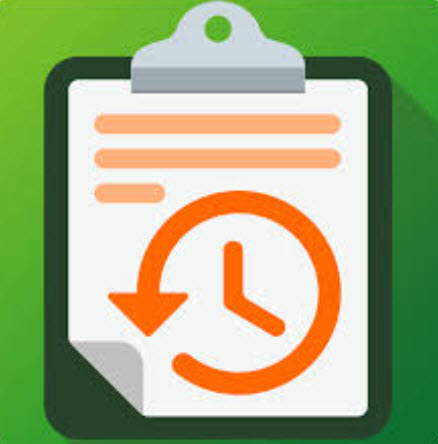
Обновление Windows 10 принесло значительные улучшения в работу с буфером обмена, делая его использование более гибким и многофункциональным.
Буфер обмена – неотъемлемая часть повседневной работы на компьютере, позволяющая пользователям копировать и вставлять текст, изображения и другие данные между приложениями.
Далее мы рассмотрим, как активировать и использовать расширенные возможности журнала буфера обмена в Windows 10, включая просмотр и управление содержимым, очистку журнала для защиты вашей конфиденциальности, а также способы решения распространенных проблем.
Возможности журнала
Возможность просмотра и управления журналом в Windows 10 стала значительным улучшением для пользователей, работающих с большим объемом информации.
Эта функция позволяет не только копировать и вставлять текст или изображения, но и сохранять историю скопированных данных.
Важно отметить, что для доступа к журналу необходимо использовать сочетание клавиш Win + V, после чего появится окно с историей содержимого, где можно:
- Просматривать ранее скопированные элементы.
- Выбирать и вставлять любой из сохраненных фрагментов.
- Удалять ненужные элементы из истории.
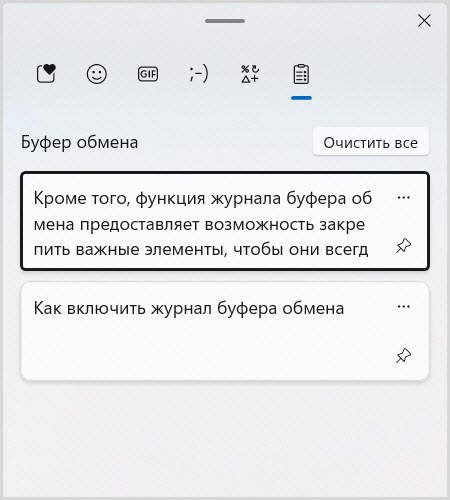
Кроме того, функция журнала предоставляет возможность закрепить важные элементы, чтобы они всегда оставались в верхней части списка, независимо от последующих копирований. Это особенно полезно для данных, которые используются регулярно.
Также стоит упомянуть, что в настройках можно активировать функцию синхронизации между устройствами, что позволяет обмениваться скопированными элементами между разными устройствами, использующими одну и ту же учетную запись Microsoft.
Таким образом, журнал значительно расширяет возможности стандартного копирования и вставки, делая работу с информацией более эффективной и удобной.
Как включить журнал
Для того чтобы максимально эффективно использовать возможности Windows 10, важно знать, как управлять буфером обмена.
Необходимо активировать журнал, чтобы расширить функциональность стандартного копирования и вставки.
Для этого перейдите в Настройки > Система > Буфер обмена и включите параметр “История”. Это позволит сохранять скопированные элементы и просматривать их при необходимости.
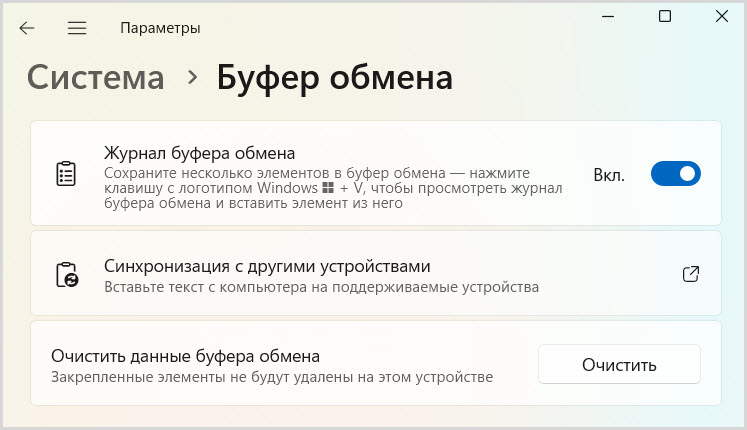
После активации функции истории, пользователи могут просматривать и управлять скопированными элементами, нажимая клавиши Win + V. Это откроет окно истории, где можно выбрать ранее скопированный текст или изображение для вставки. Использование этой функции значительно повышает продуктивность работы, особенно при необходимости частого копирования и вставки различной информации.
Кроме того, в настройках существует опция “Синхронизация между устройствами”, которая позволяет синхронизировать историю содержимого буфере между всеми устройствами, использующими одну и ту же учетную запись Microsoft. Это особенно полезно для тех, кто работает на нескольких устройствах и хочет иметь доступ к скопированным данным в любой момент и с любого устройства. Эксперты рекомендуют включить эту функцию для улучшения межплатформенной интеграции и удобства работы.
Как очистить журнал
Очистка журнала в является важной процедурой для обеспечения конфиденциальности и оптимизации работы системы. Журнал может хранить не только текст, но и изображения, что потенциально может замедлить работу вашего компьютера или стать причиной утечки личной информации. Чтобы предотвратить эти риски, рекомендуется регулярно очищать накопившиеся данные.
Существует несколько способов очистки в Win 10. Вот некоторые из них:
- Использование настроек системы: Откройте настройки Windows, перейдите в раздел “Система”, затем в “Буфер обмена” и нажмите кнопку “Очистить” под разделом “История буфера обмена”.
- Через командную строку: Можно использовать команду echo off | clip, которую нужно ввести в командную строку, запущенную от имени администратора. Это мгновенно очистит историю.
- Использование горячих клавиш: Простой способ очистить – скопировать пустой текст. Можно создать пустой текстовый файл и скопировать его содержимое, что автоматически очистит буфер.
Как исправить если не работает буфер обмена
Проблемы могут вызвать немало неудобств, особенно если вы активно используете функцию копирования и вставки. Однако существует несколько способов, которые помогут вам восстановить работоспособность этой важной функции.
- Прежде всего, стоит проверить, не заблокирован ли он антивирусным программным обеспечением или настройками системы безопасности. Перезагрузка Проводника Windows также может помочь, так как это обновляет системные процессы.
- Следующий шаг – это использование встроенных средств диагностики системы. Windows 10 предлагает инструменты для устранения неполадок, которые могут автоматически исправить некоторые проблемы.
- Запуск утилиты проверки системных файлов (SFC) и использование команды DISM для восстановления образа системы могут быть особенно полезными. Эти инструменты проверяют целостность системных файлов и восстанавливают поврежденные, что может решить проблему с буфером обмена.
Если вышеуказанные методы не помогли, стоит обратить внимание на обновление драйверов устройств, особенно если проблема возникла после обновления Windows.
Устаревшие или некорректно работающие драйверы могут конфликтовать с системными процессами.
Важно также проверить наличие обновлений Windows, которые могут содержать исправления для известных ошибок. В крайнем случае, восстановление системы до момента, когда буфер обмена работал корректно, может стать решением проблемы.
Часто задаваемые вопросы
Можно ли использовать журнал на разных устройствах?
Да, с использованием облачных сервисов или специализированных программ можно синхронизировать содержимое журнала между различными устройствами, включая мобильные телефоны и компьютеры.
Есть ли ограничение на размер данных, которые можно хранить в буфере обмена?
Да, размер данных, ограничен и зависит от объема доступной оперативной памяти вашего устройства.
Можно ли восстановить данные из истории журнала после их удаления?
После очистки восстановить данные становится невозможно, так как они удаляются без возможности восстановления.
Как защитить данные от несанкционированного доступа?
Для защиты данных рекомендуется использовать программы шифрования или воспользоваться функциями безопасности, предлагаемыми операционной системой, такими как биометрическая блокировка.
Можно ли автоматически очищать историю буфера?
Да, существуют специализированные программы и настройки в некоторых операционных системах, позволяющие настроить автоматическую очистку через заданный промежуток времени.
