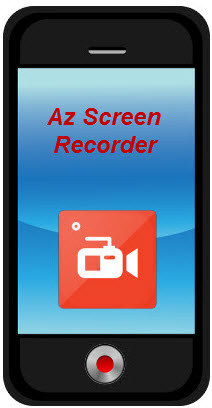
Привет всем. Сегодня рассмотрим способ «как снять видео с экрана смартфона, планшета» на Андроид. Речь пойдет о приложении, лучшим на данный момент, AZ Screen Recorder.
Для использования данного приложения подойдет Андроид не ниже 5 версии, хотя разработчики пишут о совместимости с более поздними версиями. Увы, мои эксперменты установить приложение на Андроид 4.4 на разных устройствах окончились неудачей.
Для работы приложения не нужны root права, работает отлично, без сбоев, имеет бесплатный и платный фунционал. В бесплатном режиме доступно множество функций, которых хватит с головой для работы с рекордером. Платные функции будут обозначены в обзоре и вы сможете принять для себя решение, использовать их или нет.
Пример записанного видео можно посмотреть в предыдущей статье «Что такое Перископ?». При просмотре видео можете наблюдать посередине экрана горизонтальную линию. Эта линия появилась не после работы с приложением, а при монтаже видео на компьютере в программе. Переделывать не стал, оставил как есть.
Как снять видео с экрана смартфона
[smartads]
Качнуть прuложение AZ Screen можно с магазина Google Play.
После установки и запуска на экране смартфона появятся иконки для управления и настроек. По умолчанию они располагаются по центру экрана, что не всегда бывает удобно. Их можно переместить в любое место, выше или ниже.
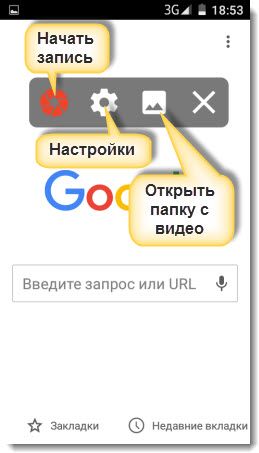
1. Красная иконка в виде лепестков диафрагмы — это начало съемки видео. В бесплатном режиме можно записать 10 минутный сюжет.
2. Следующая иконка (шестерёнка) — настройки рекордера, все функции рассмотрим более подробно.
3. Иконка с пейзажем означает папку хранения всех снятых видео (можно изменить в настройках). Кликнув на неё, осуществляется переход к списку снятых видео.
4. Всем известный крестик, нажав на который осуществляет выход с приложения.
Запись с экрана
Для начала записи нужно кликнуть на иконку, описанную выше, и начнется обратный отсчет и начало записи. Продолжительность отчета можно установить в настройках приложения.
Во время записи доступны функции «Пауза», «Стоп» и «Редактирование» (доступна в платной версии).
После окончания записи появляются функции «Поделиться записью», «Удалить» и «Вырезать».
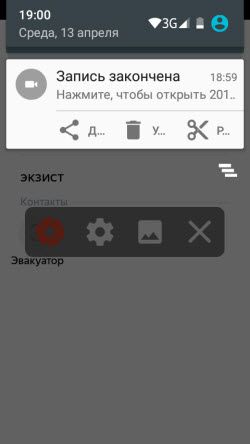
В бесплатном режиме, в разделе «Вырезать» можно выполнить несколько действий:
– обрезать видео;
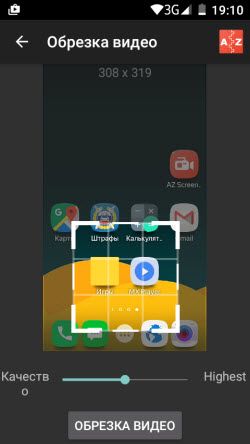
– извлечение кадров из видео.
Настройки
Управление
В этом разделе настроек имеется три пункта:
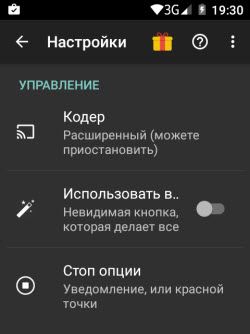
– Кодер — эта функция позволяет установить расширенное использование или стабильное.
– Невидимая кнопка (может всё), доступна в платном режиме.
– Стоп опции — здесь предоставляется несколько возможностей остановки записи, на выбор, кому как удобно.
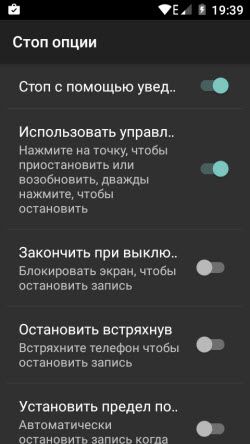
Конфигурация видео
Наиболее расширенный раздел настроек видео:
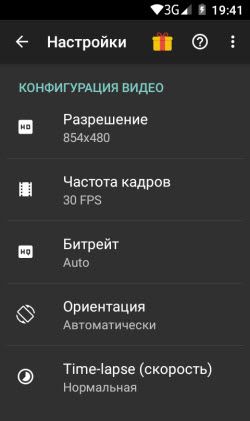
– Разрешение — доступно 1280×720, 854×480, 640×360, 426×240.
– Частота кадров — от 24 до 60 FPS.
– Битрейт — от 1 до 12 Mbps.
– Ориентация — ландшафтный, портретный и автоматический режим.
– Time Lapse – скорость.
Конфигурация аудио
Очень простая настройка, требующая включить или отключить внешний микрофон.
Overlay
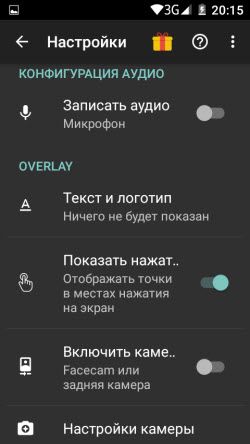
– Текст и логотип — интересная функция. На снимаемое видео можно нанести текст, выбрав при этом цвет шрифта. Использование любого изображения как логотипа (будет показана на протяжении всего видео).
– Показывать точки соприкосновения с экраном. Эта функция больше подойдет для обучающих материалов.
– Включить заднюю камеру (в платной версии).
– Настройки камеры — эта функция полное дополнение предыдущего пункта, а значит, работает в платном режиме.
Таймер
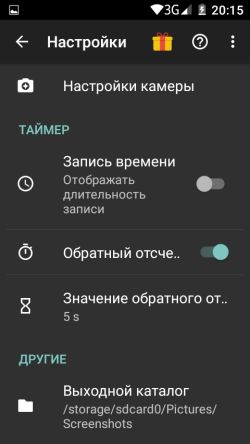
– Запись времени — включить или отключить показ длительности записи.
– Обратный отсчет — включение и выключение обратnого отсчета перед началом записи.
– Значение обратного отсчета — об этой функции говорили вначале. Установить можно любое значение, которое будет удобно для подготовки к записи.
Другие
Эта настройка позволяет указать папку для хранения записей.
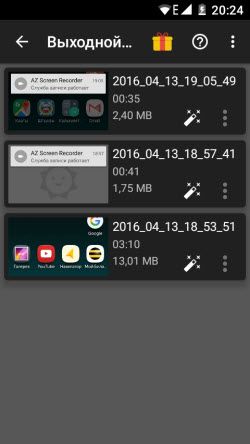
Мы рассмотрели основные настройки приложения AZ Screen . Снять видео с экрана смартфона можно не прибегая к настройкам, так как по умолчанию выставлены оптимальные настройки. Для своих целей вы можете в любое время внести изменения в настройках и получить желаемый видеоматериал.
Как видите, в бесплатном режиме, доступно более чем необходимое количество нужных настроек, но если захотите расширить функционал приобретайте, сумма чисто символическая. Разработчики назвали кнопку активации платного режима «Кормить шоколадом».
Пробуйте снимать видео с экрана смартфона с лучшим приложением на сегодня AZ Screen Recorder.

Я, если честно, даже не думал, что на смартах такие программы есть. Хотя вроде ничего сверхъестествееного. В общем я думаю, что пригодится. Спасибо.