
Привет всем. Сегодня затронем очень важную и актуальную на сегодняшний день тему безопасности личных данных и рассмотрим, как на компьютере хранить пароли используя специальную для этого программу.
Подтолкнул меня на это, взлом аккаунта на устройстве Андроид, который обошелся потерей небольшой суммы денег, а могло быть и хуже. После этого предпринял все необходимые меры безопасности, компьютер не стал исключением.
Основные данные, которые мы используем для серфинга в интернете – это логин и пароль. Я решил посмотреть, насколько “надежно” они хранятся на компьютере и в браузерах. Потратив пару часов, нашел всю информацию, где хранятся файлы с паролями, как открыть файл и даже как применить найденное на практике. И это все в свободном доступе, читай, учись, применяй.
Как на компьютере надежно хранить пароли
Содержание
Программа для хранения паролей была у меня установлена давно, но все никак не доходили руки, настроить и запихать туда все основные пароли. Теперь пользуюсь ей и скажу вам, очень доволен. Программа носит название KeePass. Она не только менеджер, но и генератор паролей.
В чем прелести данной программы. KeePass способен генерировать очень сложные пароли и хранить их в зашифрованном виде. При использовании программы для ввода логина и пароля происходит автоматический набор (ниже есть анимированный пример автонабора), что избавит вас от набора символов вручную. Переходим к настройке программы.
Общие настройки KeePass
На официальном сайте предлагают скачать любую из двух версий “Классическую” и “Профессиональную”. У каждой из этих версий имеется Portable программа (не требующая установки). Для себя я выбрал Pro. чтобы было все по максимуму.
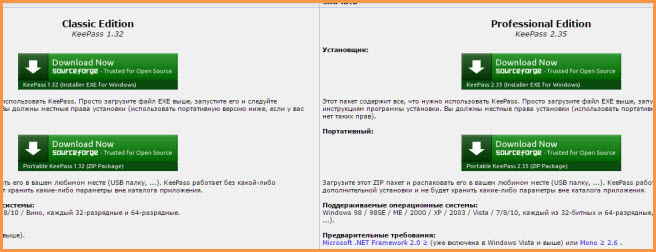
Скачивайте и устанавливайте KeePass и далее переходите к её настройкам.
Программа на английском языке. Для русификации интерфейса Кипаса на сайте программы есть раздел “Переводы”. Находите нужный язык и качаете файл. Затем помещаете его в папку с программой.
В верхнем меню находите раздел “View”. Открываете и переходите к функции “Language”, выбираете свой язык и перезапускаете программу. Теперь интерфейс программы на вашем языке.
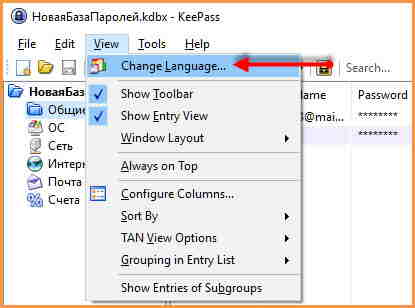
1. Для начала необходимо создать файл, где будут храниться пароли. Кликнув на чистый лист в левом углу программы откроется окно, в котором нужно указать место хранения. Я для этого выбрал Яндекс Диск. По умолчанию стоит название “НоваяБазаПаролей”, вы можете изменить на своё.
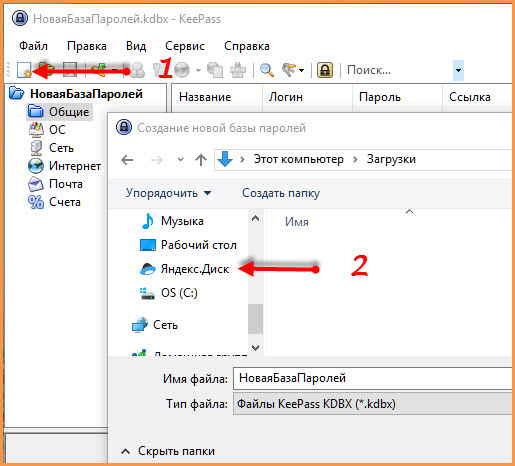
2. Как только файл для хранения паролей будет создан откроется окно, в котором нужно прописать данные для входа в программу.
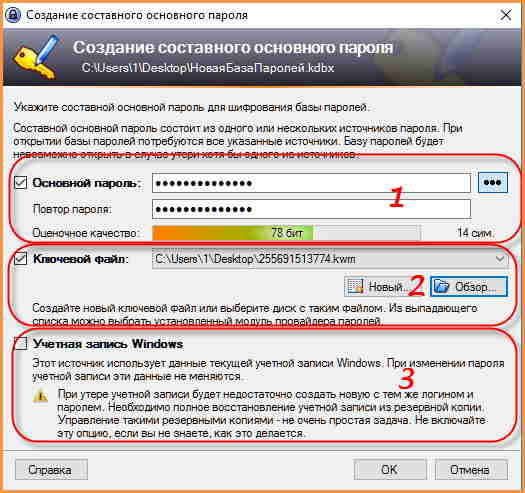
Первым этапом придумываете основной пароль – это единственный пароль, который вам нужно будет помнить (запишите его куда-нибудь). И каждые три месяца программа будет предлагать изменить его, это уже на ваше усмотрение.
Вторым барьером для входа будет любой файл на вашем компьютере, вы берете тот который не будет изменяться и вы будете про него помнить или создайте свой.
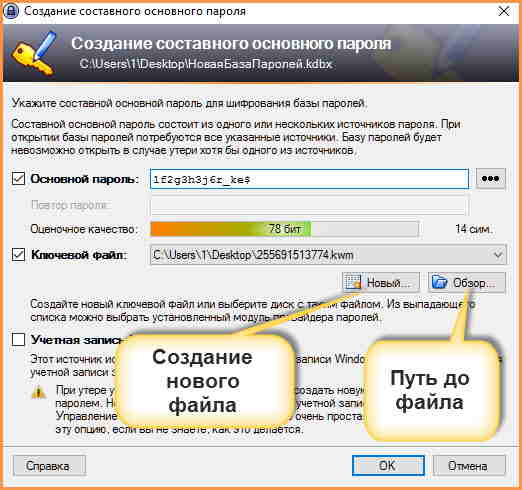
Третий барьер, учетная запись. Разработчики не рекомендуют её использовать и я прислушался к ним. Скорее всего, это уже для очень продвинутых пользователей.
Мне достаточно того, что я по просьбе KeePass регулярно меняю основной пароль для входа.
Создав новую базу и запаролив её, вы можете создать еще и не одну базу. То есть, эту программу могут использовать несколько пользователей, имея свою базу и свои пароли для входа.
3. Следующее окно, где можно изменить некоторые настройки. Посмотрев, я оставил все как есть. Хотя можно внести изменения в “Дополнительных”, где предлагают настройки по изменению пароля.

Мощное облачное хранилище паролей – LastPass
Настройка записей пароля
4. Теперь вы находитесь в созданной базе паролей. В левом окне база разбита на группы, в каждой из которых вы можете хранить свои данные. С группами можно делать всё: изменять, добавлять, переименовывать, удалять, как вам будет удобнее.
Правая часть будет содержать ваши пароли.
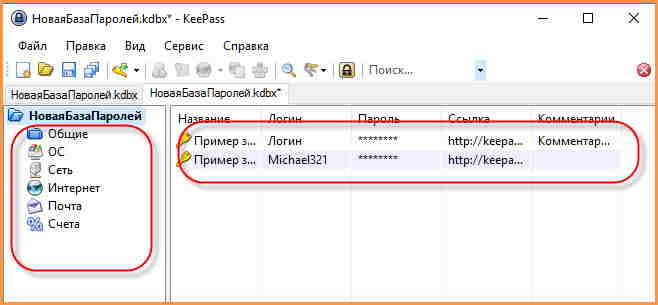
5. С базой паролей разобрались и переходим непосредственно к настройке хранения паролей. Для примера возьму сервис “Орфограммка”, там у меня пароль мудреный и набирать его одна тоска. Для добавления новой записи находите желтый ключик в верхней панели инструментов и выбираете “Добавить запись”.
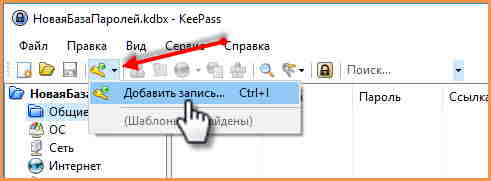
Теперь необходимо заполнить все поля:
- название (это чтобы вам было проще ориентироваться среди других записей)
- логин (от вашего ресурса)
- пароль два раза
- ссылку (брать с адресной строки где открыта незаполненная форма входа)
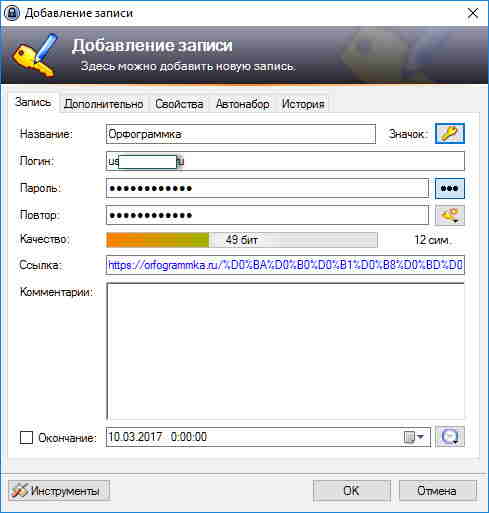
6. Далее, переходите во вкладку автонабор. Здесь ставите галочку, если не стоит, напротив “Включить автонабор”.
Следующий интересный пункт “Использовать следующую последовательность”. Ниже даны команды, которые выполняет программа.
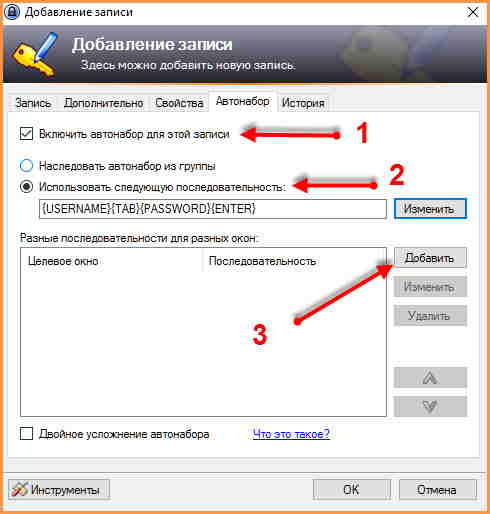
В нашем случае форма ввода логина и пароля нестандартная и команды стоят неправильно.
{USERNAME}{TAB}{PASSWORD}{ENTER}
{USERNAME} – команда ввода логина
{TAB} – перескок в следующее поле
{PASSWORD} – ввод пароля
{ENTER} – нажатие кнопки “Войти”
Чтобы изменить набор команд, напротив них имеется кнопка “Изменить”, нажали и меняете, точнее, добавляете необходимые команды. Ставите курсор на место, куда нужно вставить и нажимаете на команды, расположенные ниже.

В форме, на пути попадается ссылка “Забыли пароль?, её нужно перепрыгнуть и добраться до кнопки “Войти”. Значит, добавляем два раза {TAB} и получаем следующую последовательность.
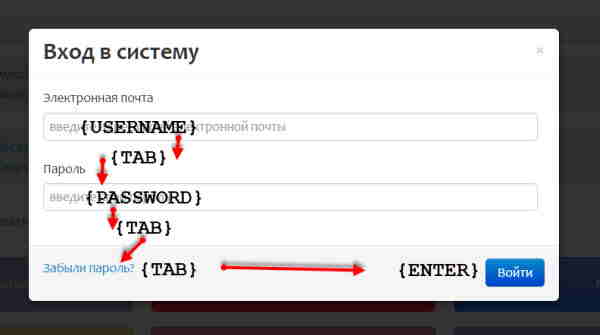
{USERNAME}{TAB}{PASSWORD}{TAB}{TAB}{ENTER}
Вот эта последовательность рабочая. Теперь все сохраняете кнопкой “ОК”.
Настройка закончена можно вводить пароль автоматически.
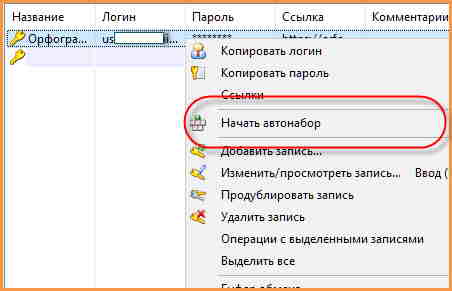
Давать команду программе можно двумя способами.
- сочетание клавиш Ctrl+Alt+A
- или правой мышью “Начать автонабор”
Вот и всё.
Для наглядности сделал гифку, получилось не очень, но посмотреть, как происходит автонабор можно.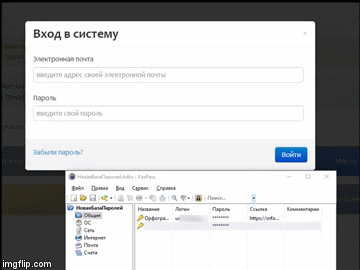
Дополнения к программе
В качестве дополнения вы можете изменить значок у каждой записи, чтобы они были наиболее узнаваемы. В базе программы имеется приличный выбор, но при желании можно добавить свой.
Для своего значка подойдет любое изображение. Сделали скриншот, сохранили на компьютер и добавили.
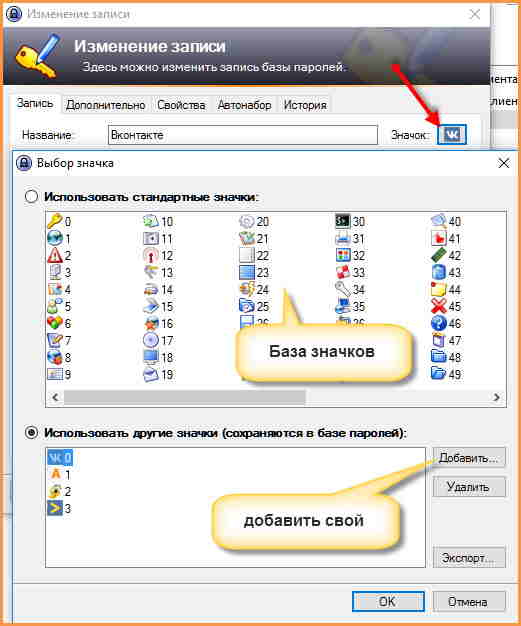
Генератор паролей
И последнее, выше упоминалось, что программа имеет функцию “Генератор паролей. С помощью неё можно создавать пароли любой сложности, так как программа имеет широкие настройки, которые позволяют получить пароль с неограниченным количеством символов. Виды и количество символов также можно настроить в зависимости от ваших предпочтений.
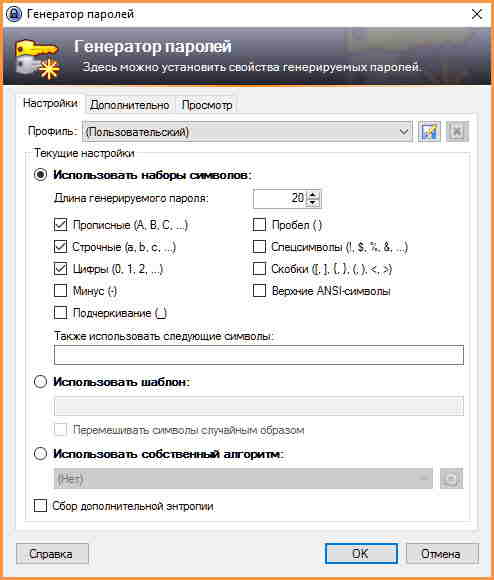
Да, настройка занимает некоторое время, но оно того стоит. Вы сможете безопасно хранить пароли на компьютере и экономить кучу времени.
